Have you heard about Google Jamboard yet? Are you using it with students this year in your classroom? If you haven’t tried it yet, you are missing something amazing! And if you are, things are about to get a whole lot better because you can now add a custom background in Google Jamboard. Do you want to know how? Then keep reading!
Adding a custom background to your Google Jamboard frame is a very easy process. Simply click on the “Set Background” option in the app, select the image option, and choose your image file. You can choose to upload an image (use 1920 x 1080 px for best results), take a photo with your webcam, do a Google image search, select from your Google drive, or use an image from Google photos.
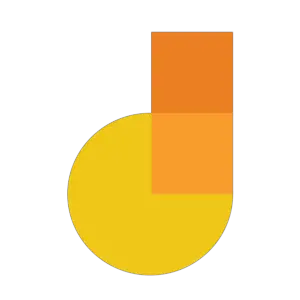
Just to be clear, we are talking about the Google Jamboard app and not the super expensive device in this post. The Google Jamboard app is available as both a mobile app (iOS and Android versions available) as well as via the web. Note that adding a custom background is only available in the web version currently; hopefully this gets expanded to mobile versions soon! Google Jamboard is the ultimate collaborative whiteboard for the classroom and the ability to add a custom background in Google Jamboard just made it even more powerful!
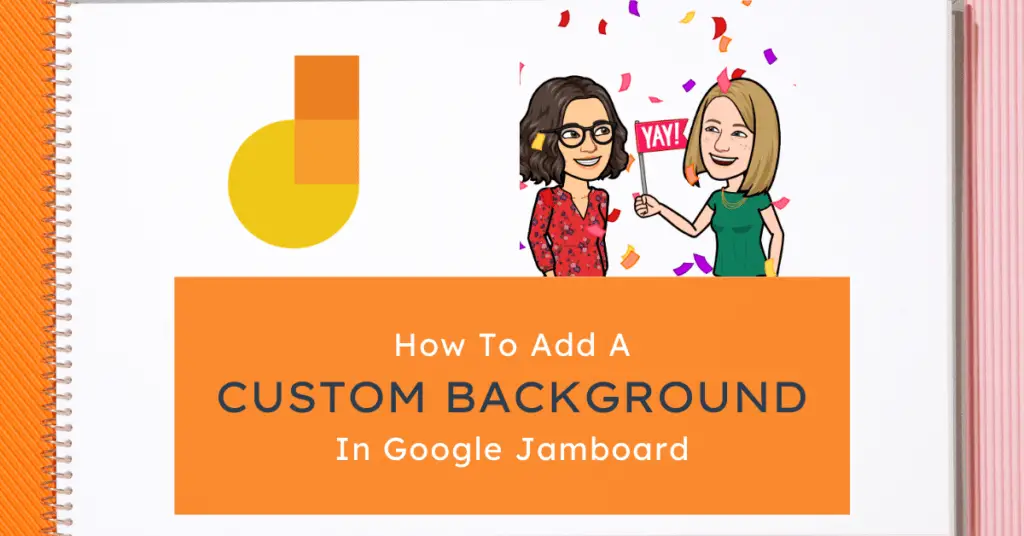
With so many options, we are going to dive into each one in more detail to help you make the most of Google Jamboard in your classroom! Check out this video tutorial that we made about how to customize your background image in Google Jamboard (please give our video a like if you found it helpful) or continue reading below for more details and helpful screenshots to guide you through the process!
Getting Started with Google Jamboard
So it’s probably best if we start at the beginning… if you’ve never used Jamboard before, you first need to know how to access the app. This will depend on whether you are accessing Google Jamboard on the web or on a mobile device.
Accessing the Web Version of Google Jamboard
The easiest way to access Google Jamboard via the web is to use the URL: jamboard.google.com. Although, if you are like us and don’t like to type out so many characters, you can also try out jam.new to start a new Jamboard. This is an awesome new shortcut from Google so give it a try!
Once you’re in the app itself, you can start a new Jam by clicking on the big orange plus sign in the bottom right corner of your screen.
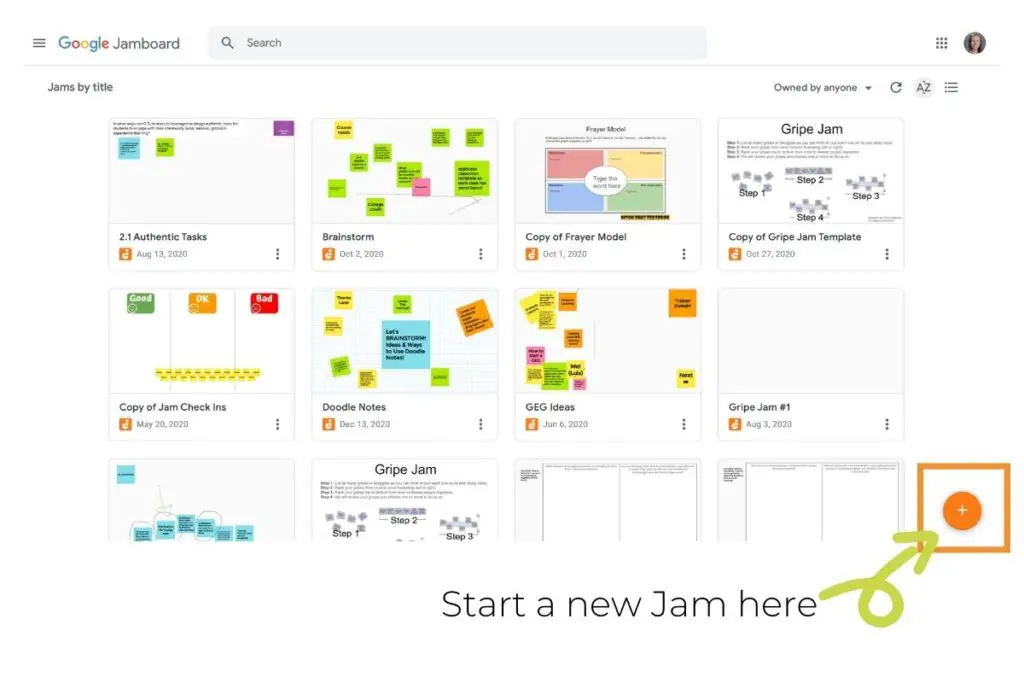
Accessing the iOS or Android Versions of Google Jamboard
You’ll need to start by downloading the app from either the Apple store or the Google Play store depending on your operating system. From there, just open up the app, click on the plus sign to start a new Jam.
Now big disclaimer here: you cannot add a custom background to the mobile app yet so from here on out, we’ll be focused solely on the web version!
A Deeper Dive into the Custom Background in Google Jamboard
Ok, so let’s take a deeper dive into the custom background setting in Google Jamboard! There are so many settings in here that it is worthwhile going through each of them to see what they can do.
Once you’ve got your new Jam open, you’ll want to click on the “Set Background” option to access the different options.
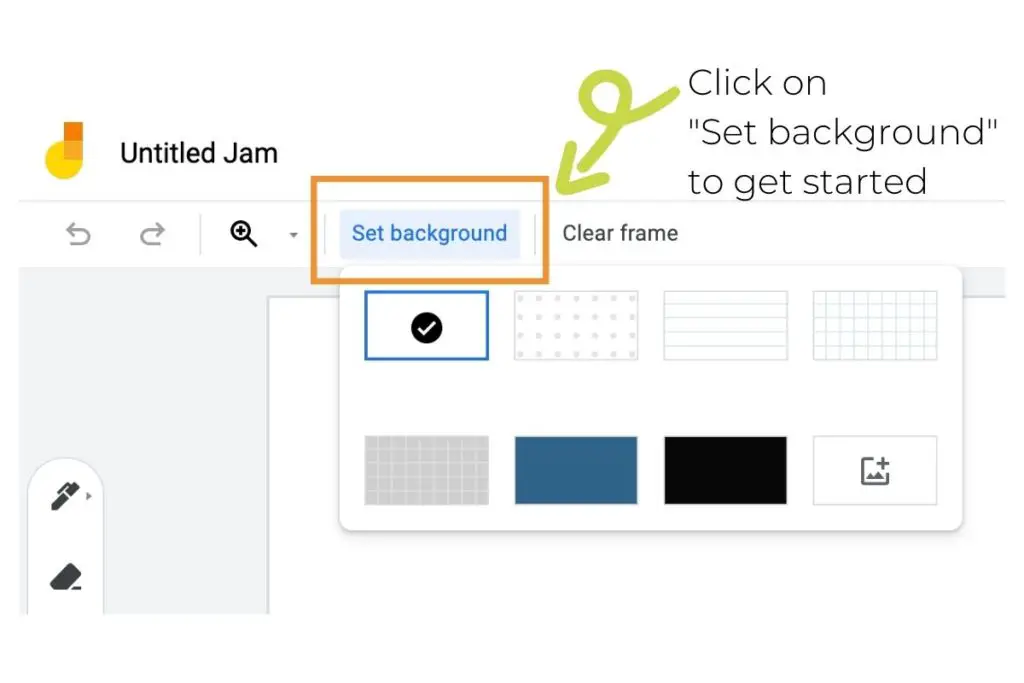
There are several preset options available for backgrounds here including default (plain), dots, blue line, blue graph, gray graph, blueboard, chalkboard. What’s super exciting in here (and the whole reason for this post!) is the final option, IMAGE!
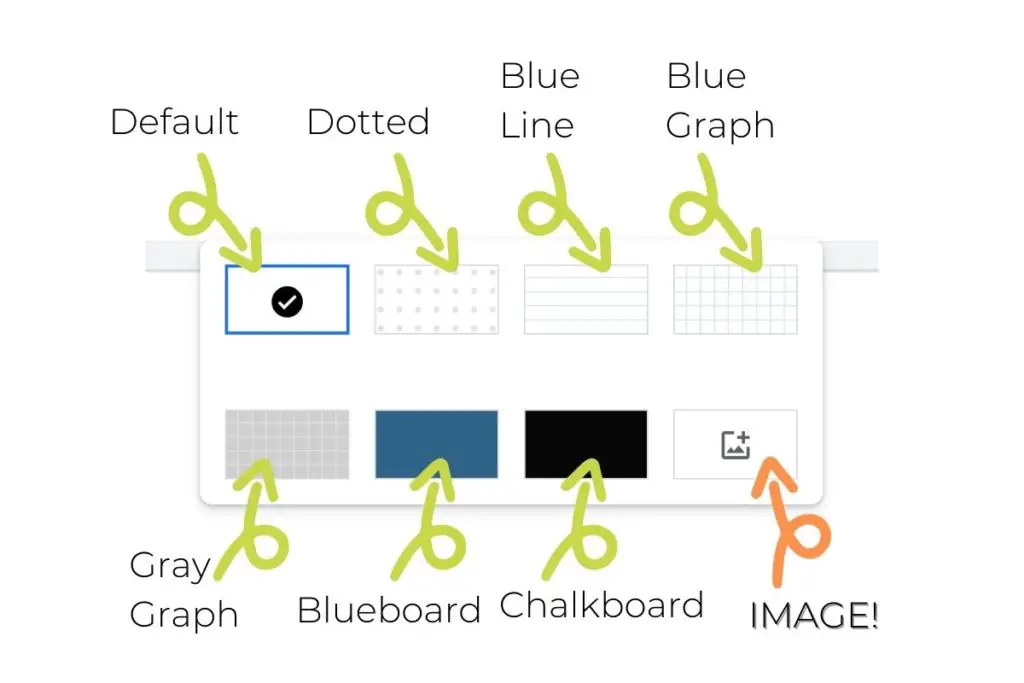
Once you click on “image” as your background type, you are presented with another menu that gives you many different ways to choose an image. The options are:
- Upload an image
- Take a picture with your webcam
- Find an image via Google Image search
- Add an image from your Google Drive
- Import an image from Google Photos
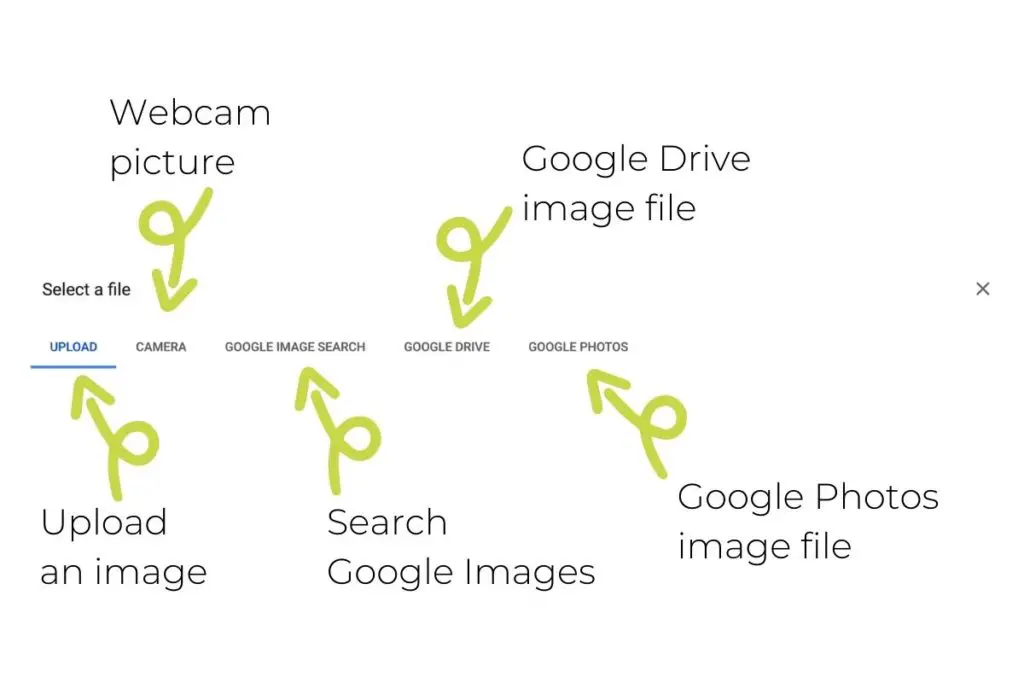
What is really neat about any of these options is that you can set a custom background for every single frame in your Jam! While you are limited to a maximum of 20 frames per Jam, this is still pretty awesome and allows you a lot of creative freedom when you are putting together your resources.
Let’s take a closer look at the five options for selecting your custom background in Google Jamboard.
Upload An Image As Your Custom Background in Google Jamboard
In this first option, you can add an image file by either browsing from your computer or dragging a file into this window.
In terms of file types, you can only upload .JPG / .JPEG, .BMP, .PNG, .TIF, or .GIF files currently. It’s worth noting that .SVG and .PDF files are not currently supported. This is the same as the file types that are supported by Google Slides.
We tested out some larger file sizes and it appears that you can use images over 50 MB in size for your background.
Finally, the best aspect ratio to use for your background image is 16:9 or 1920 x 1080 pixels. One pro tip that we have for you is to create your backgrounds using Google Slides, download the file as a .JPG or .PNG file and then use that to set your background in your Jam.
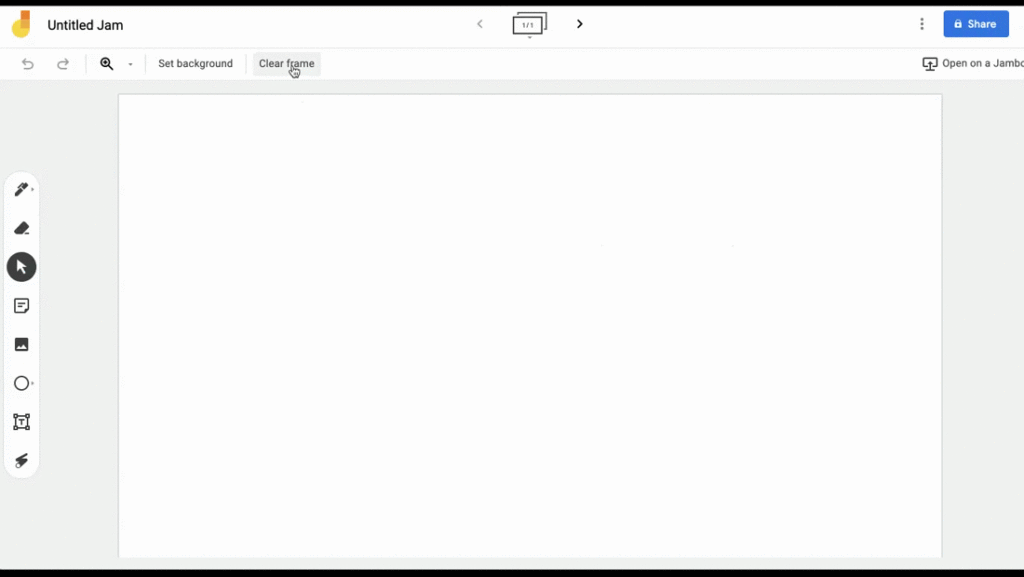
Now, I’m not sure if you noticed it earlier but you CAN also use a .GIF file for your background! Think of the applications for education here. You could find a simple countdown gif, or a random number generator gif. There are also some pretty awesome science experiment gifs that you could insert and then have students explain their thinking on their Jamboard. The possibilities really are endless and we find the ability to add a GIF probably the most exciting addition to this app.
If you want to get super fancy with your custom backgrounds, check out our latest post that shows you how to create custom backgrounds for Google Jamboard using Canva, an amazingly easy graphic design tool!
Use Your Webcam To Create A Custom Background in Google Jamboard
The next option over is to add a custom background using a picture taken from your webcam. Don’t limit yourself to thinking about taking selfies here. Instead, think about angling your webcam differently to use it as a document camera, for example. If you do this, you can quickly snap a picture of a problem from a textbook or a passage of text from a novel, and then have students annotate on top of it in their Jam.
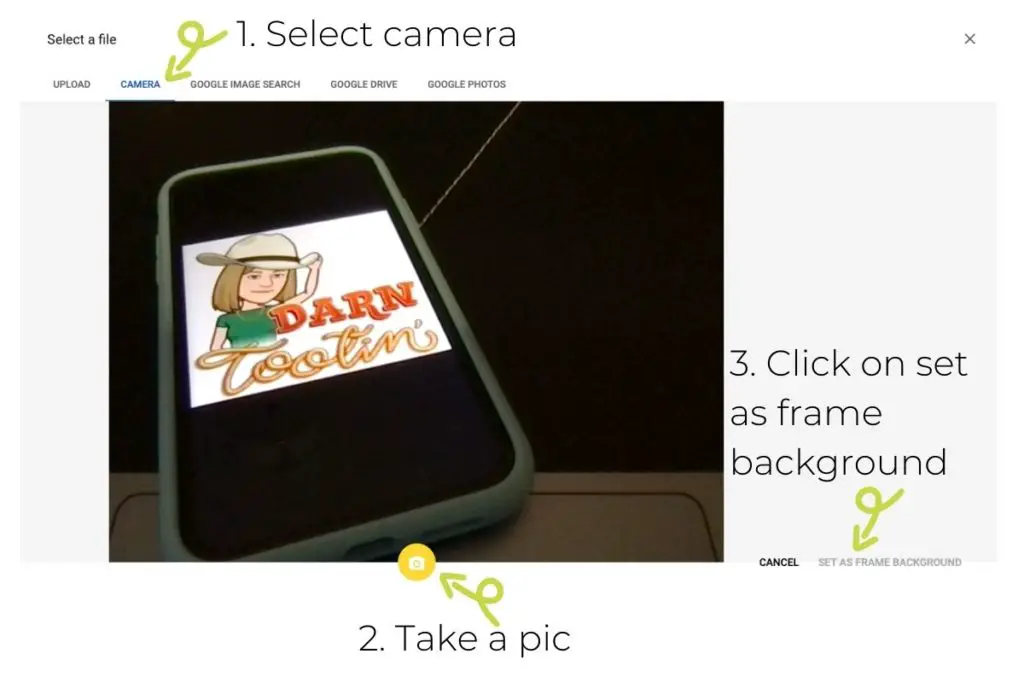
Find An Image For Your Custom Background in Google Jamboard Via Google Image Search
The power of Google Image search is directly embedded into the set background feature in Jamboard so there is no need to even download and then upload your image. Instead, use the Google Image Search tab to perform a quick search for the image that you are looking for, click on it, then click on “Set as Frame Background”.
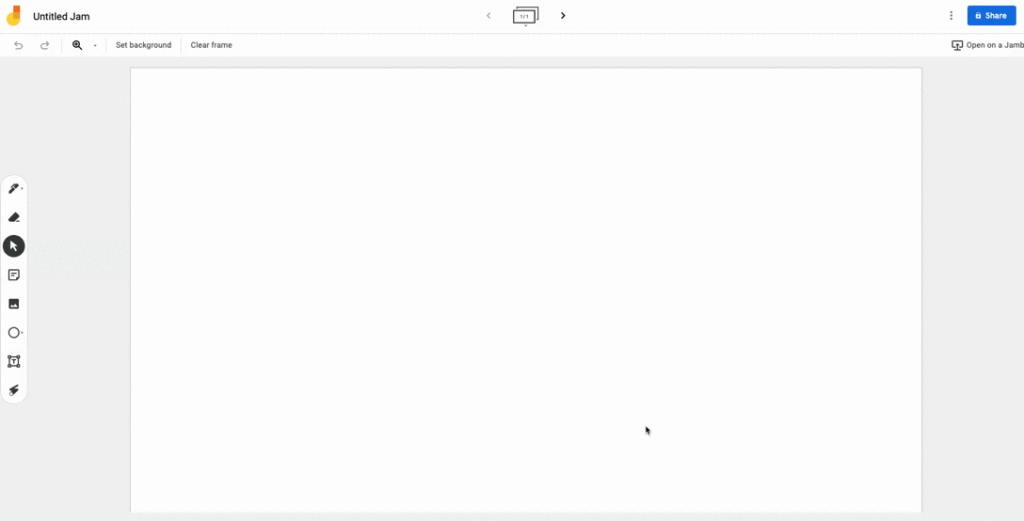
A useful tip here: add 16:9 to your search term to make sure your search turns up images that are the correct size to completely fill your background.
One word of caution here: Unlike other Google apps such as docs or slides, this Google Image Search does not filter for images that are licensed for reuse. So it’s worthwhile using this as a teachable moment with your students if you have them use this option to talk about copyright use and citations.
Use An Image From Your Google Drive As Your Custom Background in Google Jamboard
The next option over allows you to select and use an image file directly from your Google Drive. What we really like about this option is that it includes both files owned by you as well as files that have been shared with you.
You can quickly narrow down your search within your Google Drive by the side panel. Options here include:
- My Drive
- Shared Drives
- Shared With Me
- Recent
- Starred
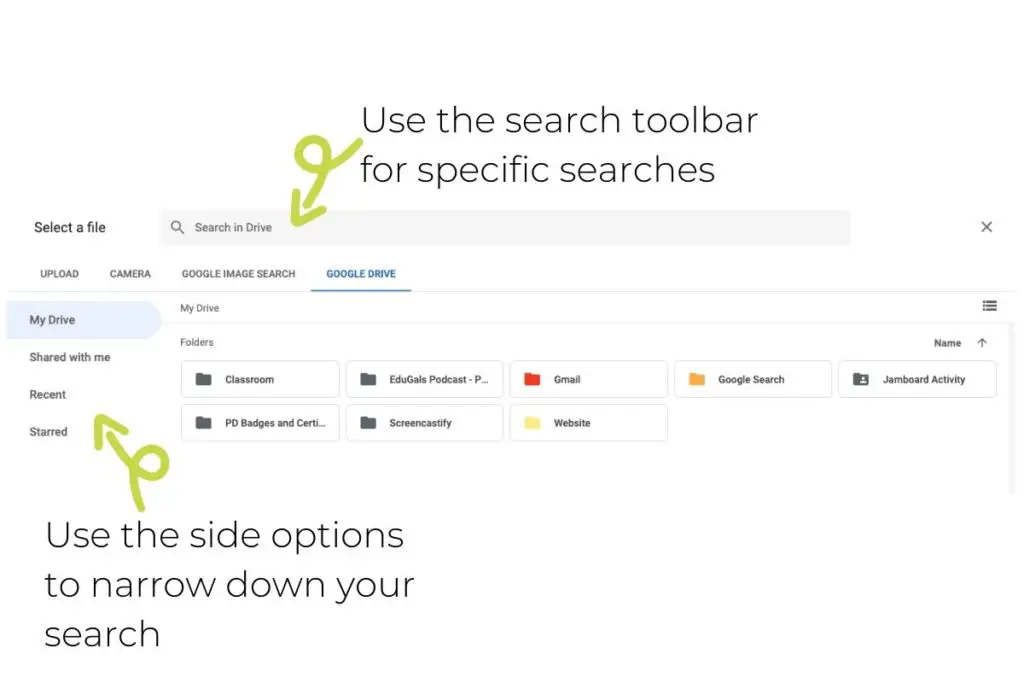
You can also use the top box to search within your drive if you know exactly what you are looking for. Once you’ve found your file, simply click on it and select “Set as Frame Background”.
Import An Image From Google Photos As Your Custom Background in Google Jamboard
The last and final option to add a custom background in Google Jamboard is to select an image from Google Photos. You can narrow down your search by either Photos or Albums in the side panel, or use the top search box to find the file you want within your photos. Once you’ve found the photo that you want to use, simply click on it and then select “Set as Frame Background”.
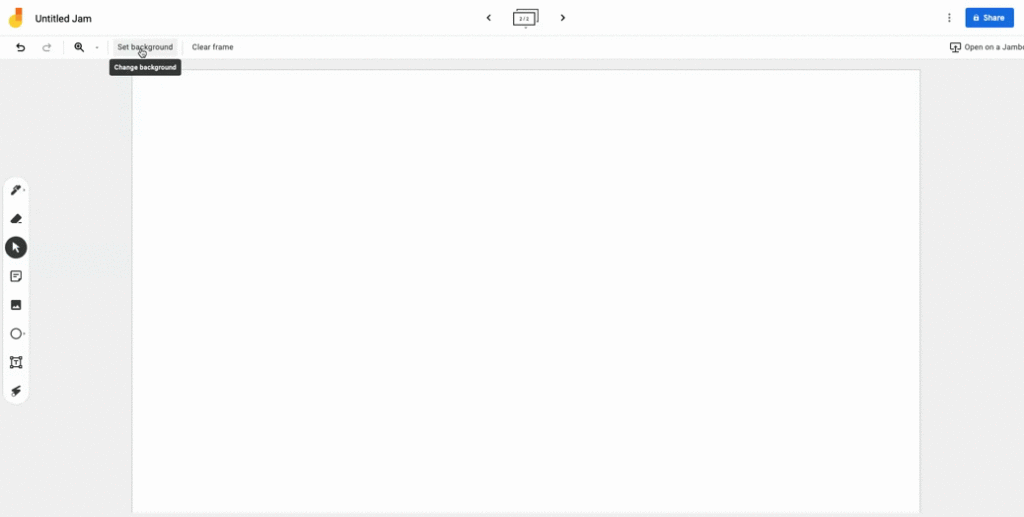
How To Create Your Background Templates in Google Slides
So we won’t go into a ton of detail about Google Slides here but it is certainly worth a quick mention to help you get started with template creation. Google Slides is definitely one of our go to’s in terms of creating templates that we can then use to add a custom background in Google Jamboard.
You’ll want to create a new slide deck in Google Slides and set up your template using the 16:9 aspect ratio. This is the default ratio that Google Slides uses, but just in case, you can always change this by going to File, Page Setup and selecting the Widescreen 16:9 option and apply these settings.
Once you’ve finished creating your masterpiece, you’ll need to download your slide as an image file. To do this, go to File, then Download and finally choose either JPEG image or PNG image. It really doesn’t matter too much which one you go with here – at least for now. The real difference between these two file types is that JPEG has a white background whereas PNG has a transparent background. Until Google Jamboard adds the ability to add colour behind the background image, it shouldn’t matter which one you select.
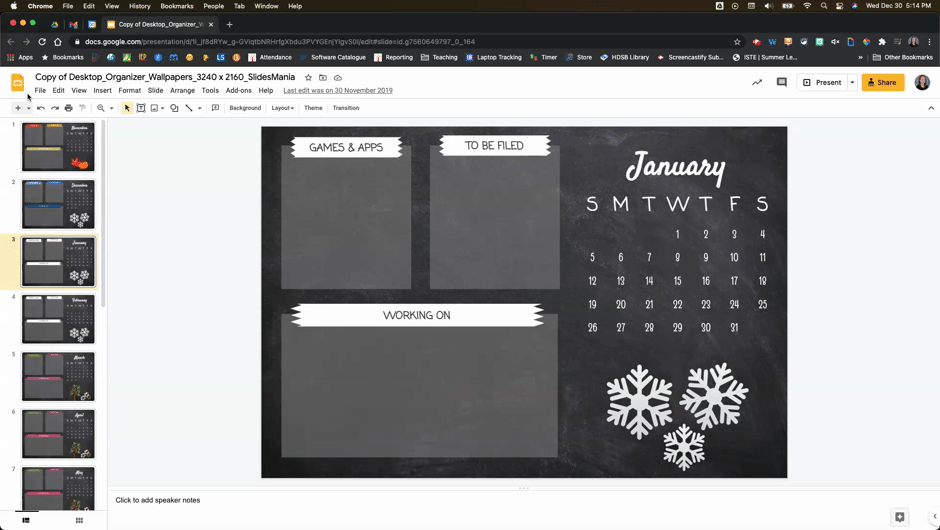
We absolutely love Google Slides… if you love it as much as we do, you might want to check out our previous podcast episode on how to make the most of Google Slides in your classroom. We’ve got some great suggestions that would really help you amplify your Google Jamboard custom backgrounds using this amazing and versatile tool.
Do You Want To Learn More About Google Jamboard?
We love talking about Google Jamboard! So much so that we have a whole podcast episode dedicated to the app. Feel free to take a listen and leave us some feedback on our Flipgrid.
You can also check out our detailed show notes for E022 – Get Jamming with Google Jamboard.
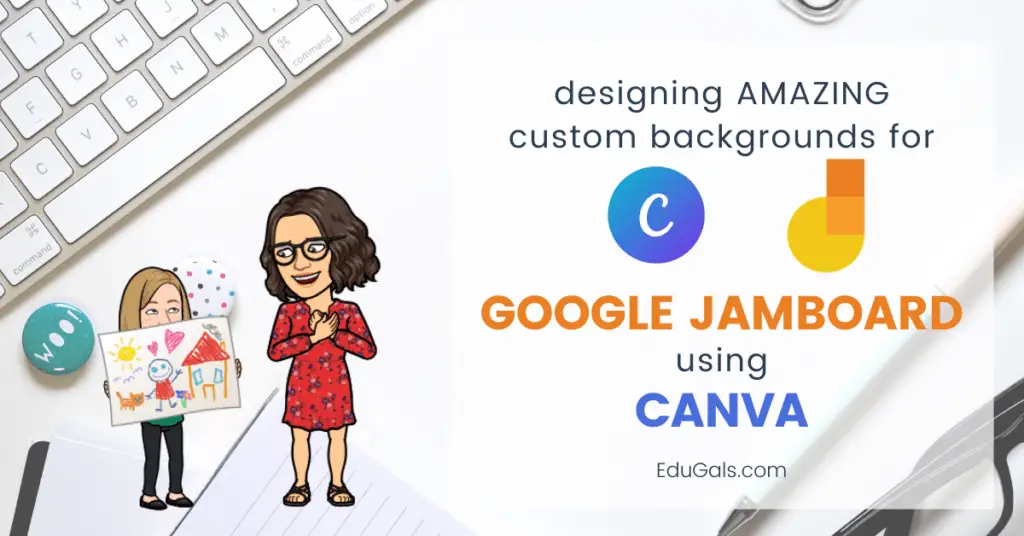

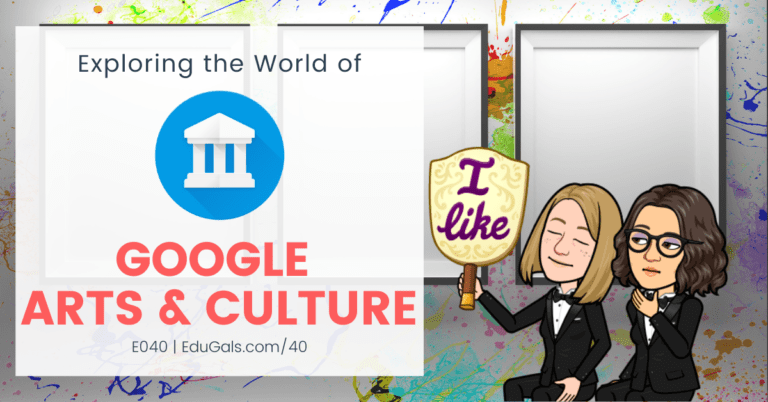
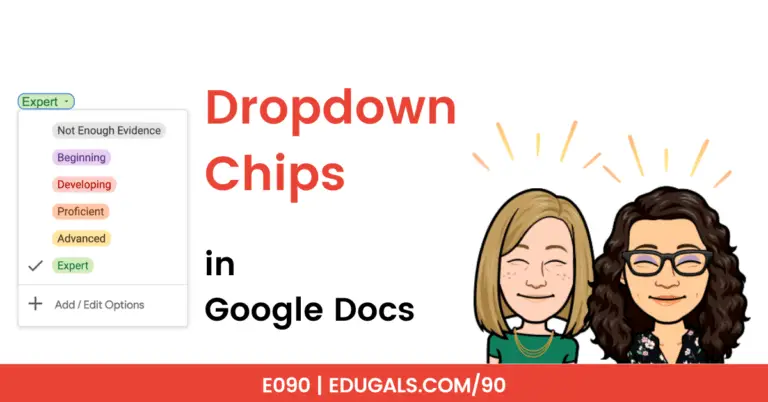
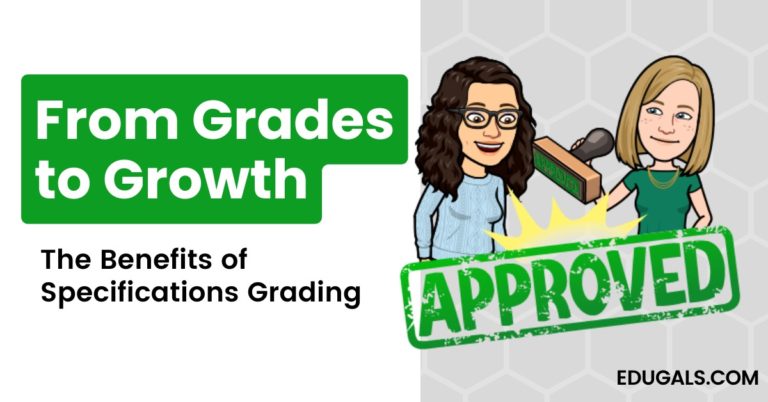
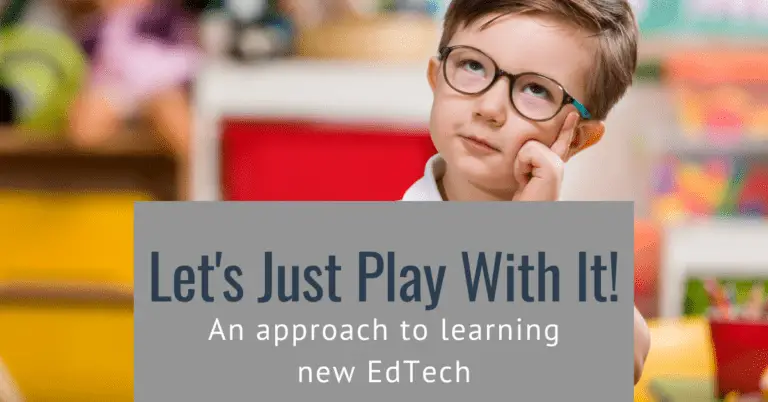

Thank you!!1