The ability to add a custom background in Google Jamboard has opened up so many possibilities for using an already awesome and collaborative whiteboarding tool! There are lots of ways that you can create your own custom backgrounds for Google Jamboard; in this post, we’re going to help you take your creations to the next level by app-smashing Canva with Google Jamboard!
Canva is an amazingly easy-to-use graphic design app with endless possibilities for creation. To setup a custom background in Google Jamboard using Canva, there are a few easy steps to follow. First, in Canva, you can search for “online whiteboard” to get the correct dimensions for your creation (1920 x 1080 px). Then, you can select from one of the awesome pre-build templates or use a blank canvas to create your own.

Are you ready to learn more about how to do this? Keep reading to level up your Canva and Google Jamboard app-smashing skills! And get ready to be amazed at the beautiful creations that you can make without wasting too much of your precious time.
How to Access Canva
To get started, you want to start by accessing Canva by going to canva.com. If you’ve never created an account before, you’ll need to do this first before starting your creations. You can choose to create an account by signing up with Google, Facebook, or your email.
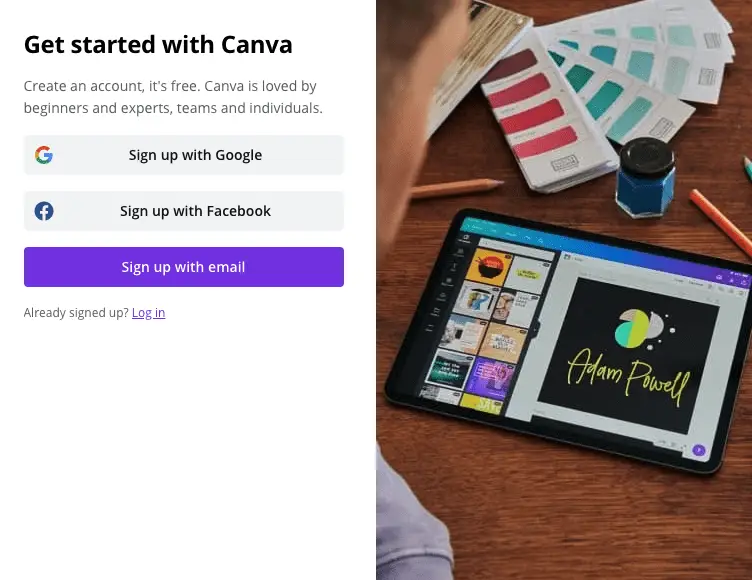
Now if you’ve never used Canva before, we’d highly recommend that you check out our podcast episode all about using Canva to design classroom resources. It’s a great starting off point to learn the basics of the tool! Listen here or listen on your favourite podcasting app, such as Apple Podcasts, Google Podcasts, or Spotify.
Get a Canva for Education Account
Are you a K-12 educator? If so, you can get a Canva for Education account which gives you access to a number of pro features and images. You can also create classes and publish assignments and activities for your students, so it is totally worth your while to do this!
To get your Canva for Education account, you will need to fill out their educator registration form. Beware… you do need to include quite a bit of information here to show that you are eligible including proof of your teaching qualifications and active employment. BUT it is definitely worth the hassle since it gains you access to so many upgraded features that will help you create awesome custom backgrounds for Google Jamboard.
Search Canva for Online Whiteboard Templates
The easiest and quickest way to create custom backgrounds for Google Jamboard is to search Canva for “online whiteboard” templates.
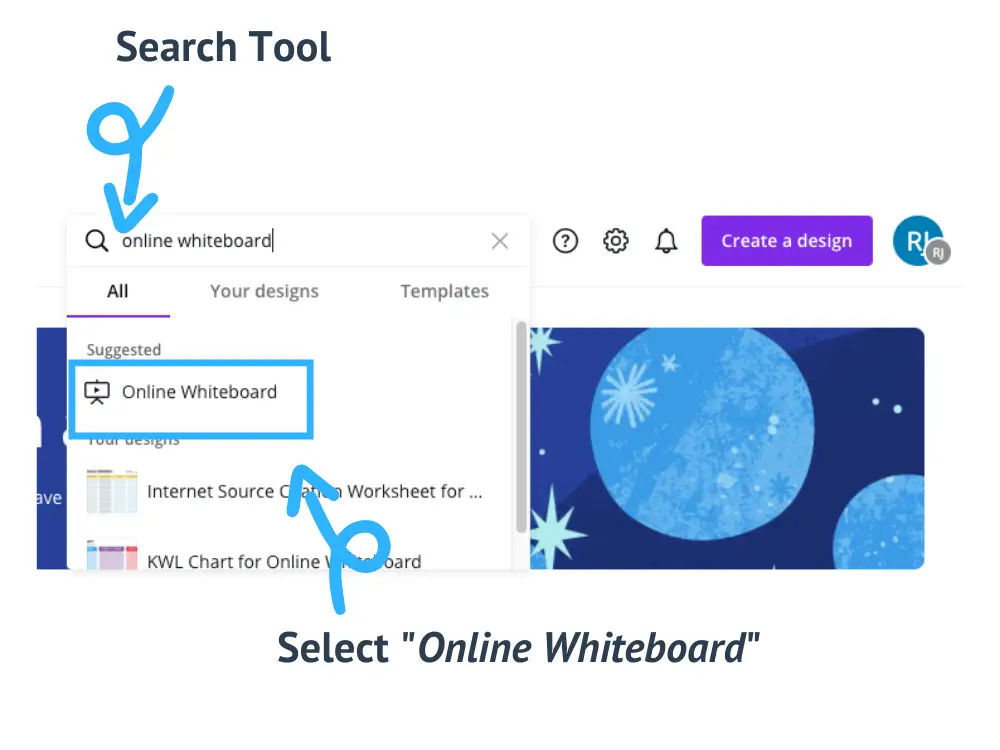
Once you’ve done this search and selected “Online Whiteboard” templates, you’ll be taken to a page of amazing, pre-built templates that you can use right away! Or, alternatively, you can select the blank canvas and create your own design. The nice thing about using Canva to create your custom backgrounds for Google Jamboard is that it selects exactly the right background size for your Jamboard background template – 1920 by 1080 pixels (px).
There are honestly so many awesome templates that you definitely will want to take some time and explore them all!
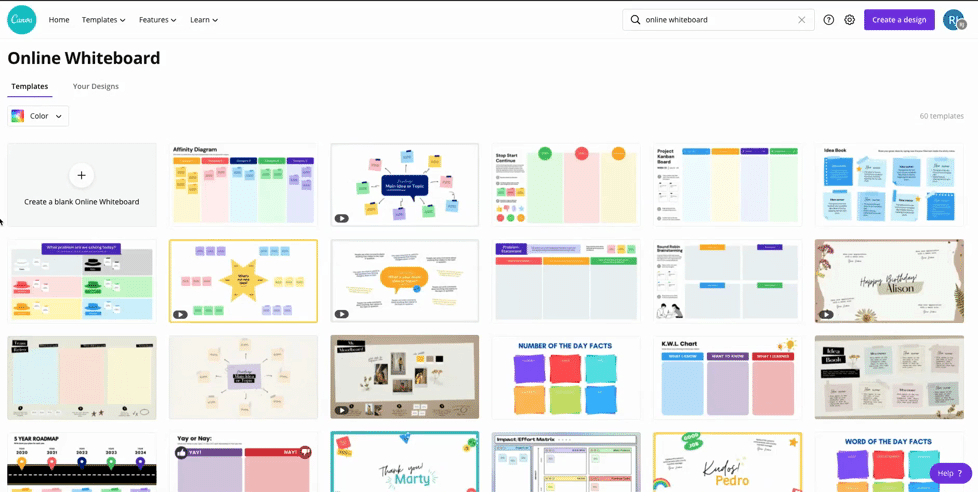
Using a Pre-Built Template from Canva
This is the easiest choice to start designing with Canva; using a pre-built template is easy to customize to your needs. Find a template that is close to what you want and either simply click on it or click on the three dots, and select use this template. If you want a sneak peak, you can also use the three dots menu to preview the template.
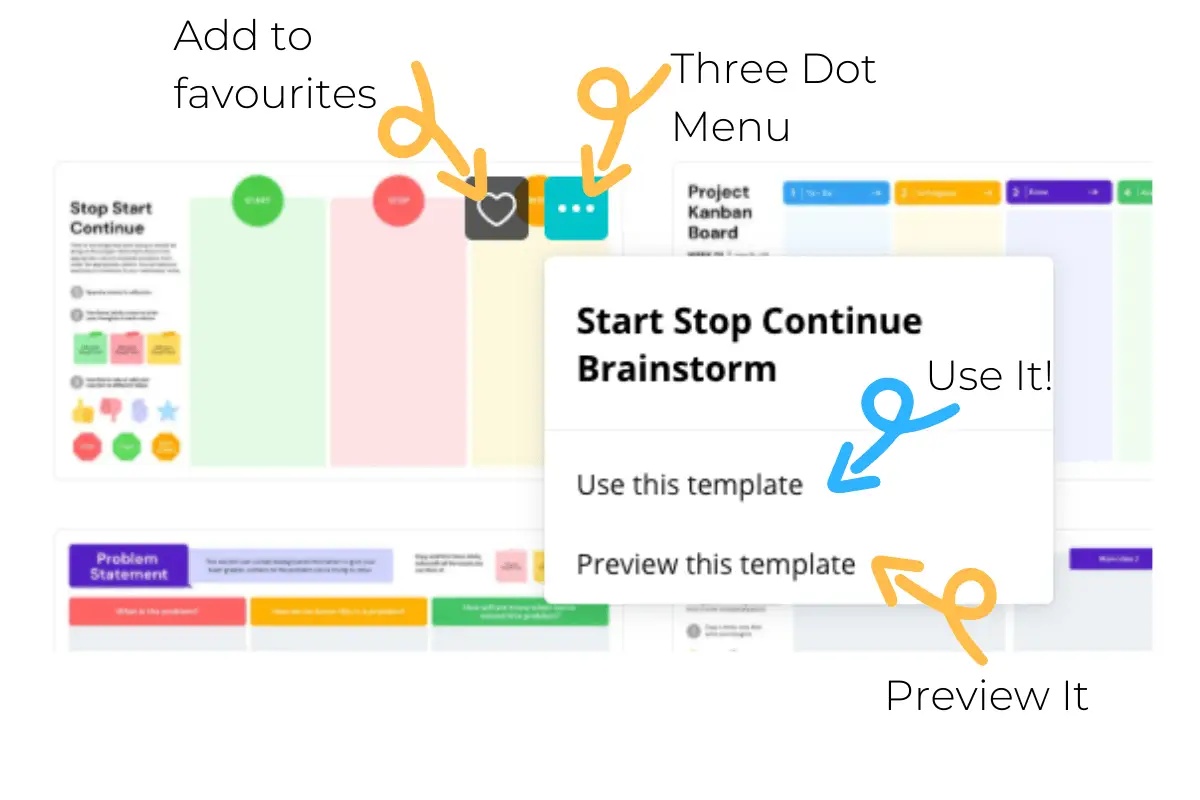
When you preview a template, there is a ton of information that you get about that particular template. For example, it shows you a preview of the image, as well as the colours used, the fonts in the design, the graphics included, as well as related designs. It also gives you suggested search keywords. So even if it’s not quite the right thing that you are looking for, try previewing the design to see if there is something else below that better suits your needs.
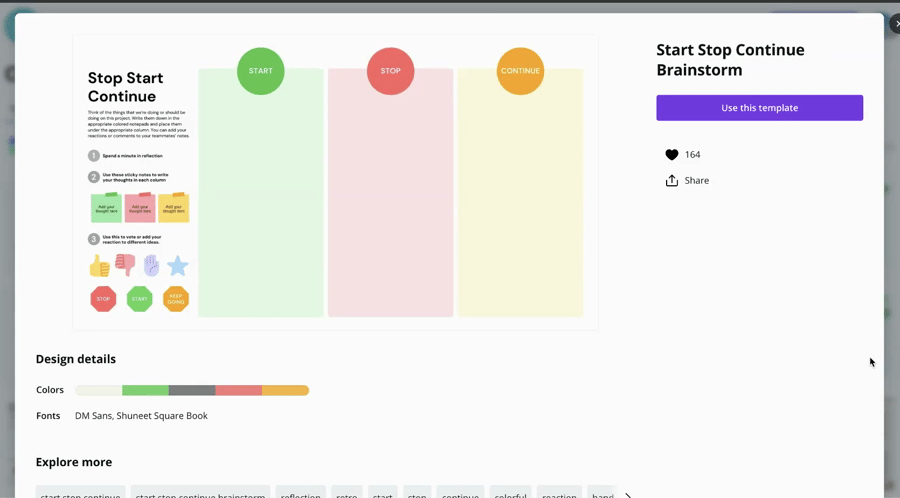
Either way, this is a great starting point! Once you’ve selected your starting template, you can change any of the elements, background, etc. by clicking on it and changing its properties. If you need more help with Canva editing features, make sure you go back and check out our podcast episode all about Canva.
Starting with a Blank Template in Canva to Create Your Custom Backgrounds for Google Jamboard
Sometimes you might have exactly what you want to design in mind so it’s easier to start with a blank canvas than to edit a pre-built one. If this makes more sense for you, you can select “Create a blank Online Whiteboard” and start designing!
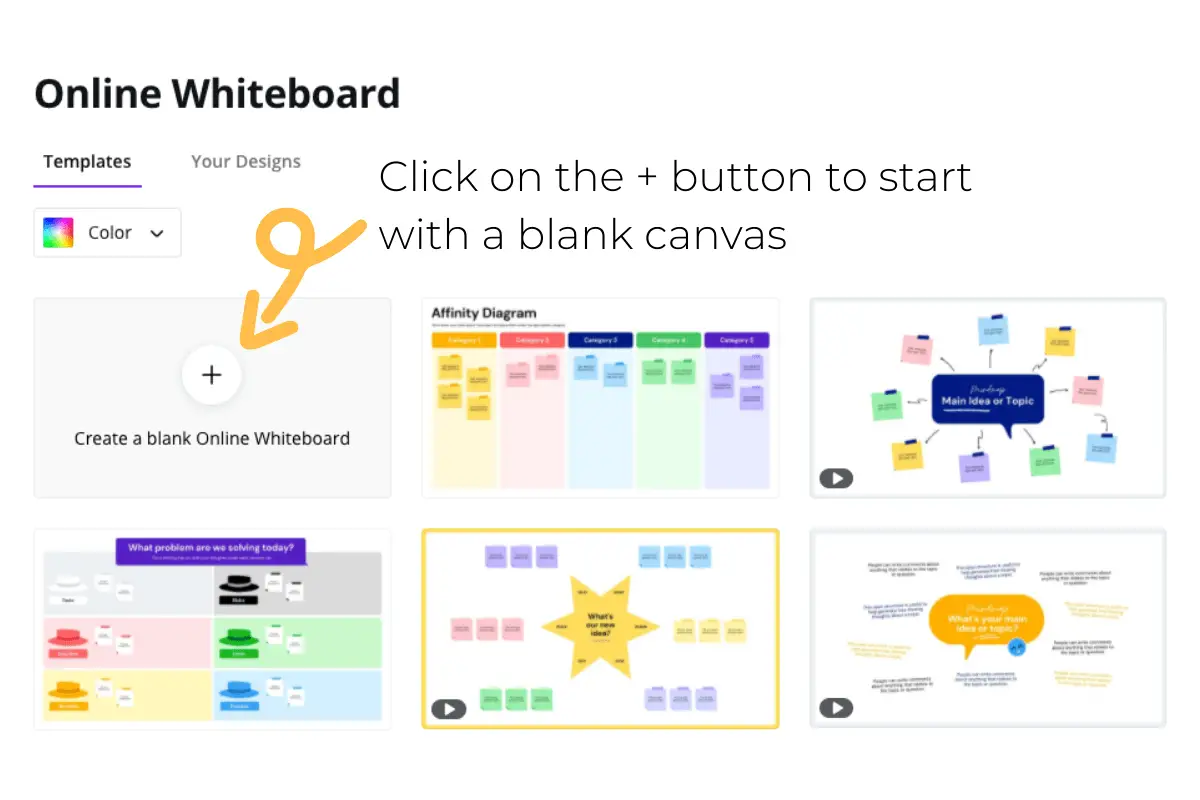
The great thing about this option is that the dimensions are just perfect to as custom backgrounds for Google Jamboard! This is what we love about designing with Canva… it makes the process so easy and simple that you don’t even need to think about it.
Once you’ve got your blank slate, the sky really is the limits. Try adding text, elements, and photos for your background images to really customize your background.
Creating GIF’s with Canva to Level Up Your Custom Backgrounds for Google Jamboard
Adding stickers or short video clips into your Canva design is a great way to create GIF’s. We highly recommend starting with stickers. To find appropriate stickers, search under the “Elements” side menu tab.
When you are in the Elements menu, typically stickers show up as a category that you can then just click on “See All” to browse them all. Alternatively, you can also use the search tool bar to type in your search term PLUS sticker. This will help narrow down your search to easily find what you need!
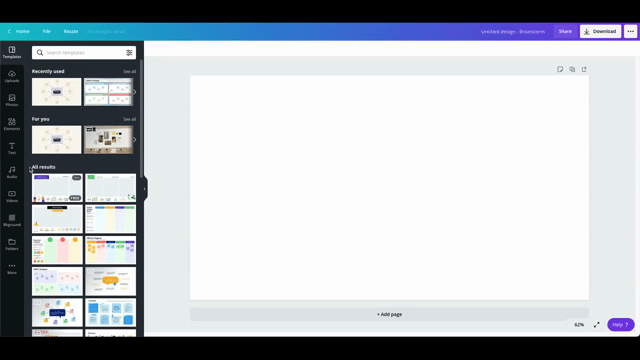
When you find the sticker that you want to add, simply click on it to add it to your design. From there, you can resize it, move it, and/or rotate it as needed.
Downloading Your Custom Backgrounds for Google Jamboard in Canva
Once you’ve finished designing your custom background, you need to download the image to add to your Google Jamboard template. This process is going to differ slightly depending on whether it is a still image or whether you’ve created a GIF with stickers/videos.
If you have a still image, you are going to click on “Download” and stick with the suggested file format of PNG. From here, simply click on the big purple download button and your file download should start.
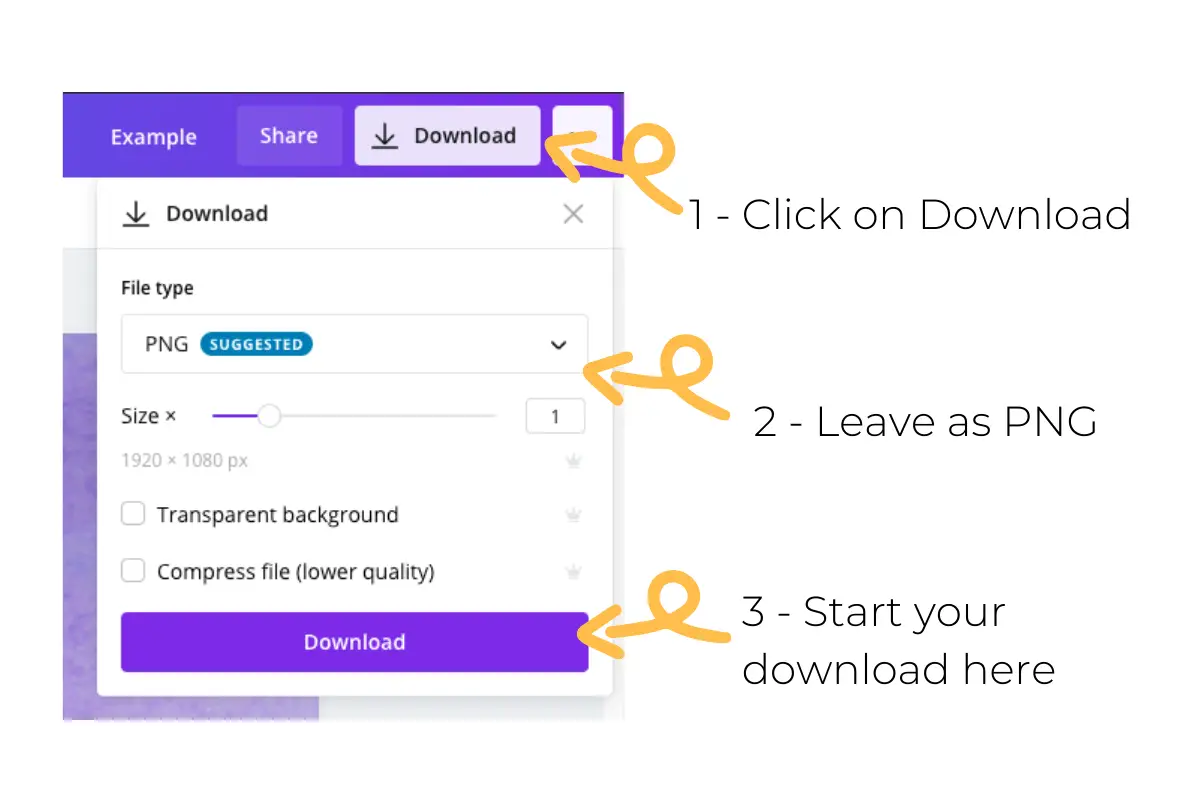
Now if you’ve created a GIF with stickers and/or videos in your design, your process to download your image is slightly different. When you click on “Download”, the suggested file format is typically a video format (MP4) which won’t work in Google Jamboard. To change this, click on the drop down arrow in the suggested file format section, and scroll down to the bottom to select GIF. From there, it’s the same as above where you click on the big purple download button to start your file download.
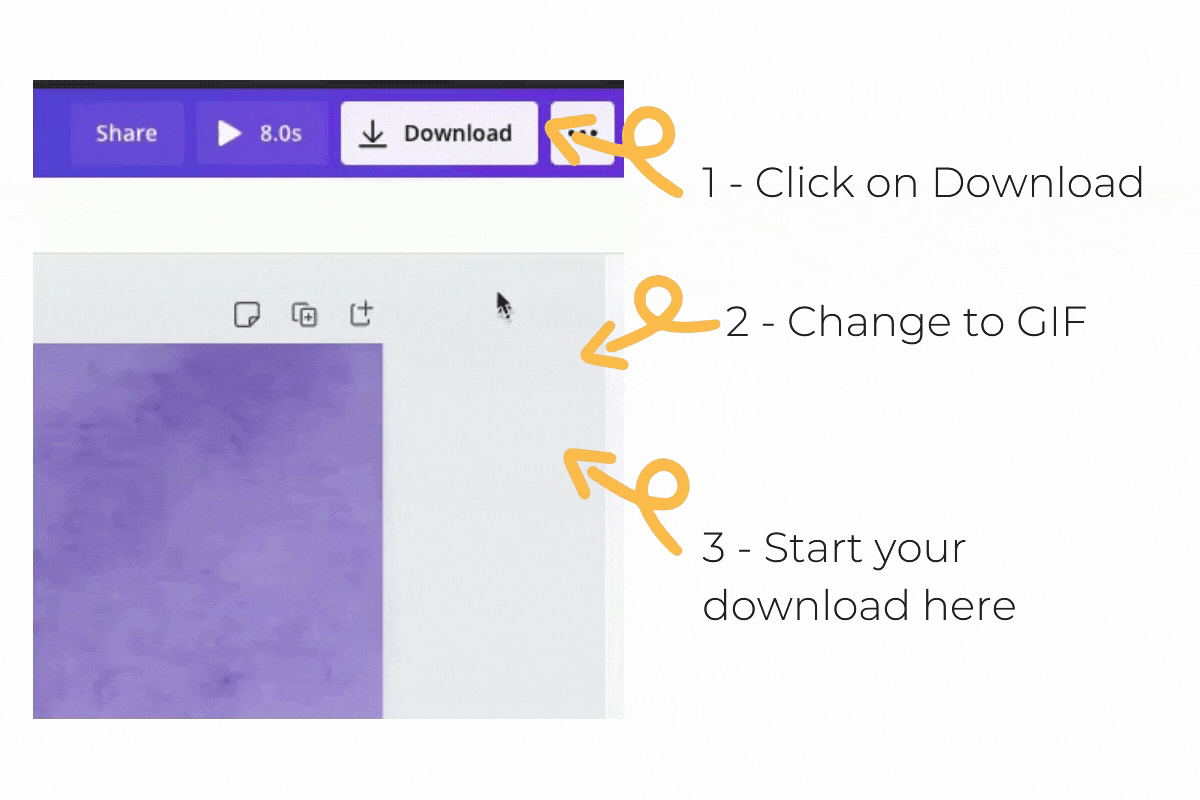
Adding Your Canva Design Image or GIF to Google Jamboard
Now that you’ve downloaded your image (PNG or GIF) file, you’ve got one more step! Start by creating a new Jamboard, from either the create button in your Google Drive, or by simply opening a new browser tab and typing in jam.new (our favourite shortcut!). Don’t forget to name your new Jam file so that you can find it easily later on.
To upload your image as a custom background, click on “Set Background”, select “Image” and then upload your file. Both PNG and GIF file uploads work here so this process is the same for both file types.
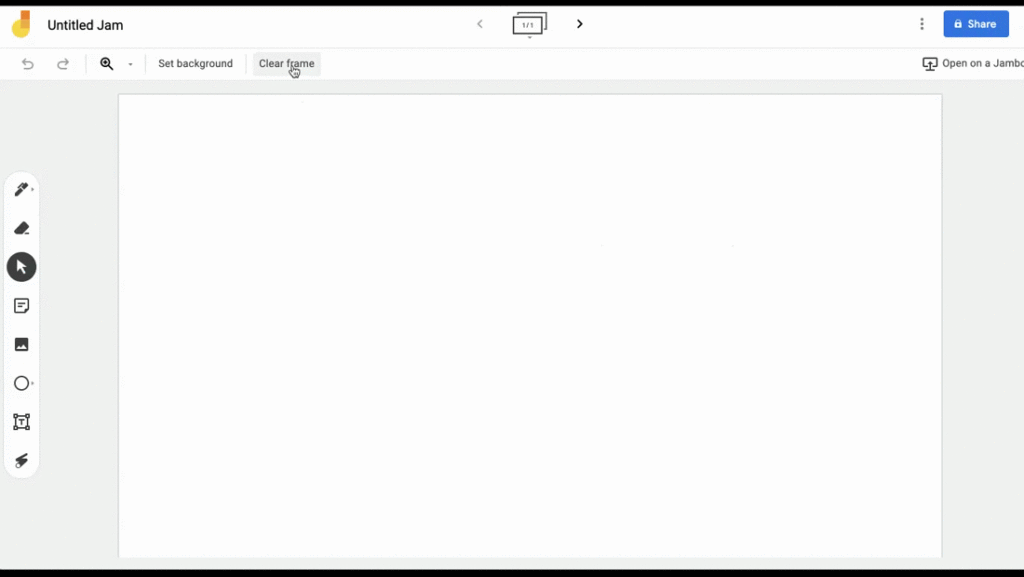
Do you need more help with this step? Be sure to check out our detailed step-by-step post all about how to add a custom background in Google Jamboard.
You can also check out our podcast episode all about Google Jamboard to learn some of the basics! Listen here or listen on your favourite podcasting app, such as Apple Podcasts, Google Podcasts, or Spotify.
Examples of Custom Backgrounds for Google Jamboard That We’ve Made
Now that we’ve gone through the steps of how to setup and design your own custom backgrounds for Google Jamboard, we’d like to show you a few examples of ones that we’ve been creating!
If you’d like to have a copy of these templates, fill out this form and we’ll send them directly to your email address.
And That’s It… You’re Done!
Once you’ve gone through the process a couple of times, it will seem like a super easy way to create your designs and really level up your Google Jamboard templates. What we love about custom backgrounds for Google Jamboard is that you can add a different one for each frame of your Jam! And app-smashing with Canva ensures that you will create beautiful designs every time with a minimal amount of time and effort.
We’d love to see your amazing creations and designs so feel free to leave your links in the comments below or share it on Twitter and tag us @EduGals.
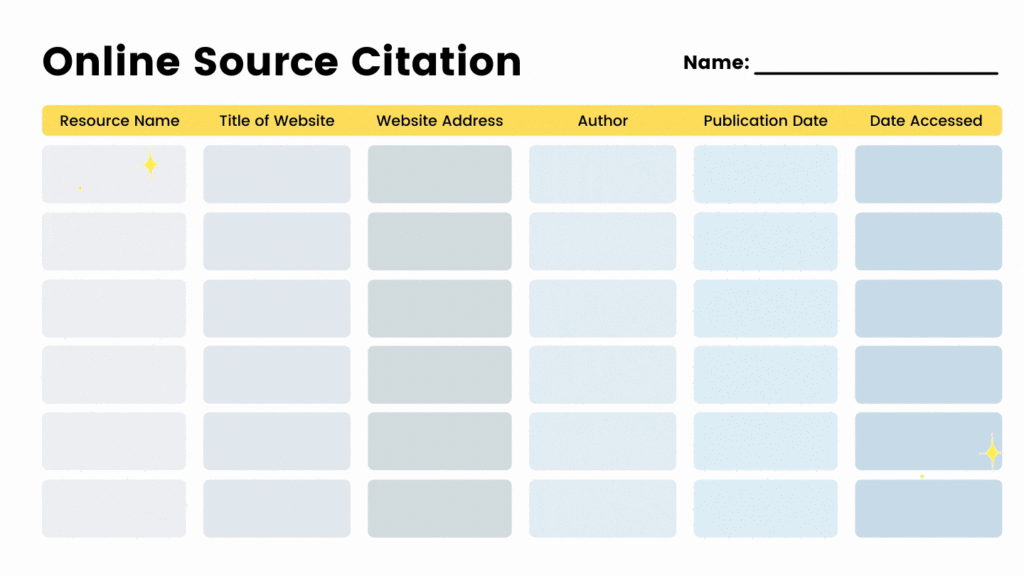
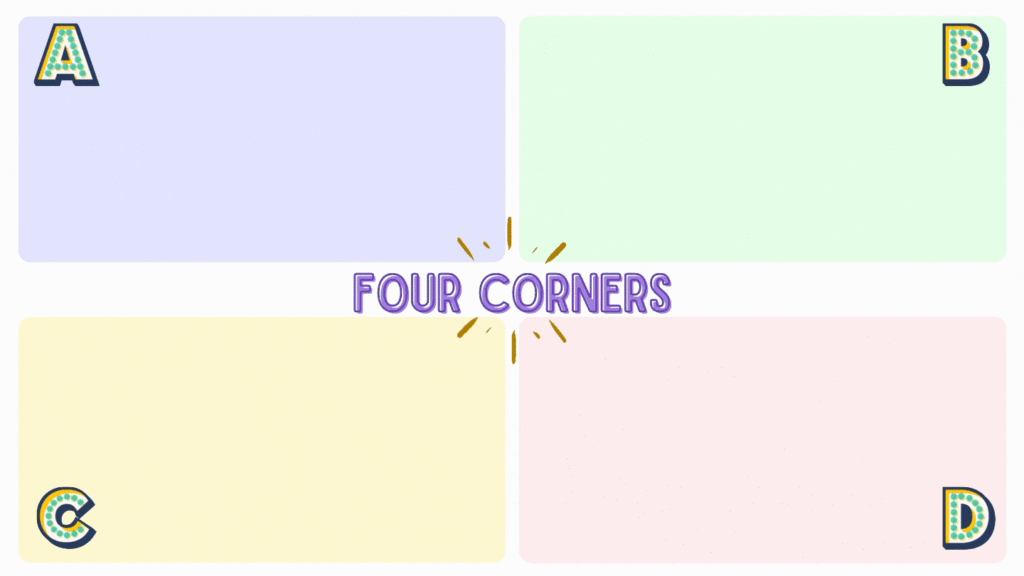
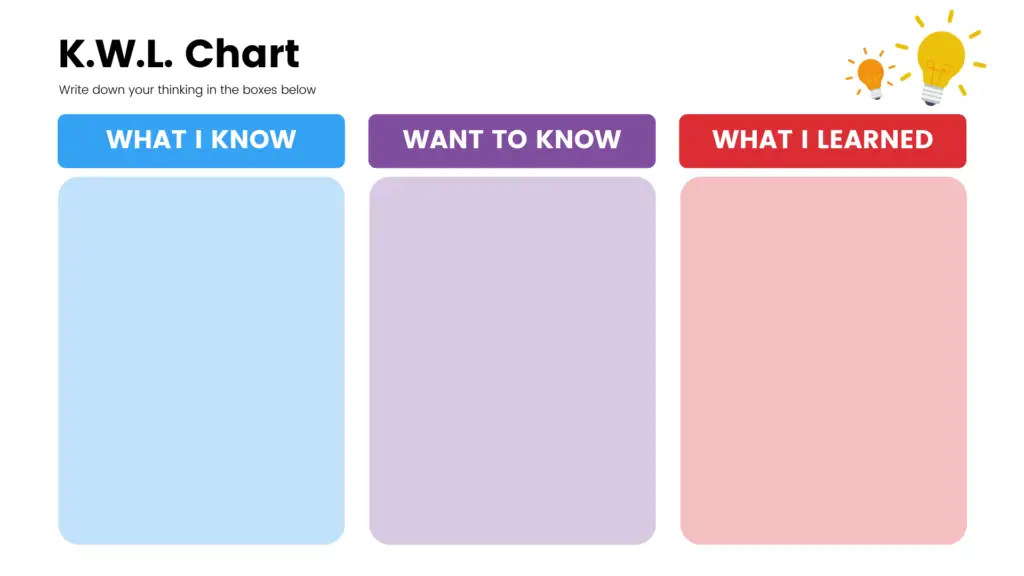
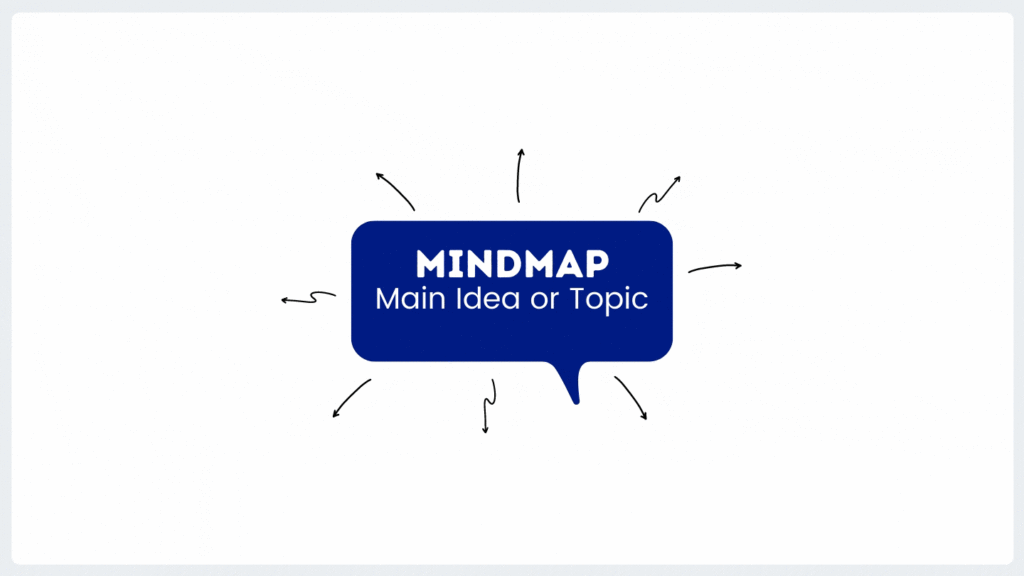
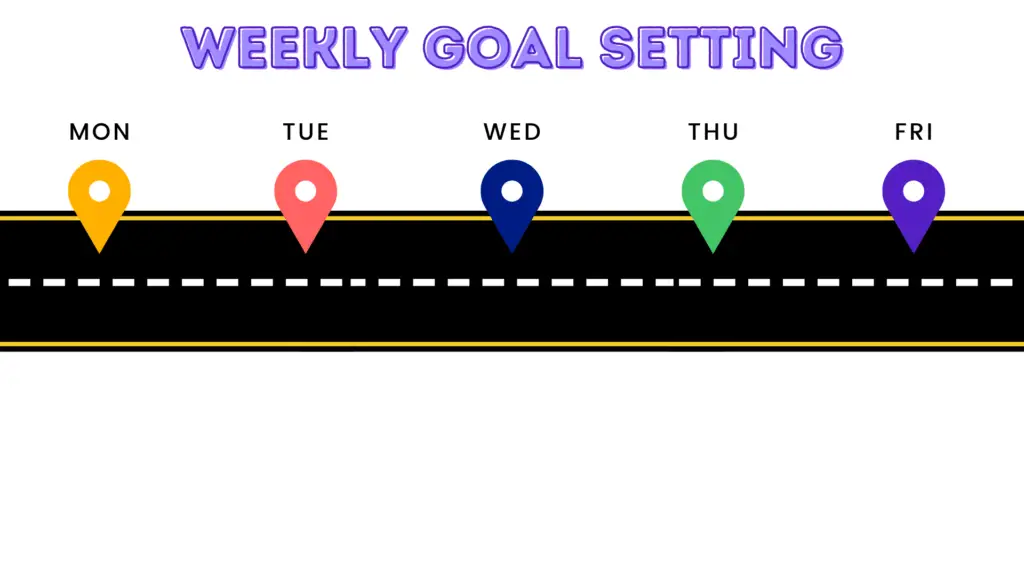
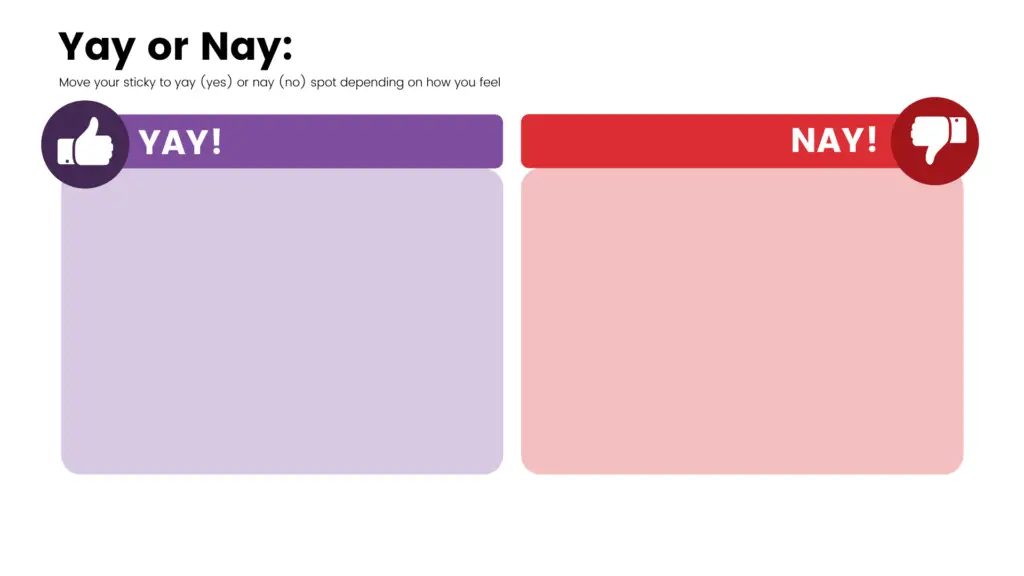


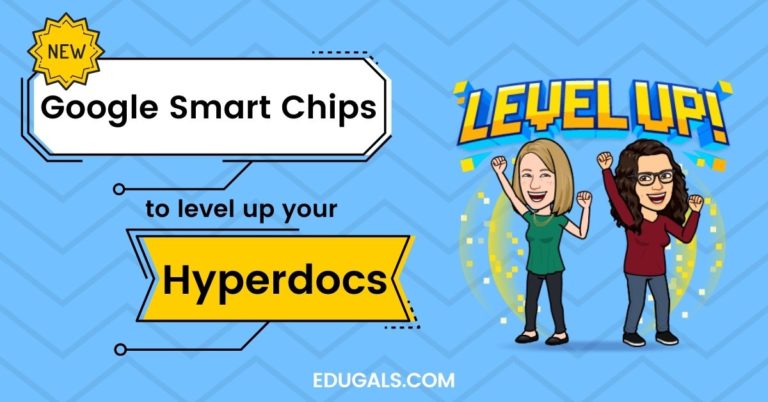
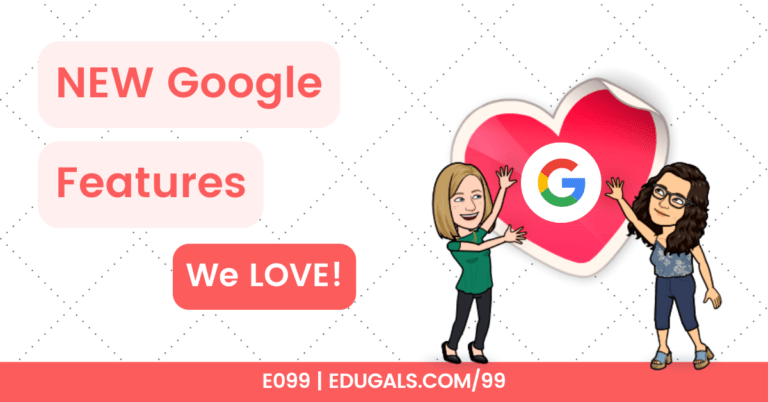
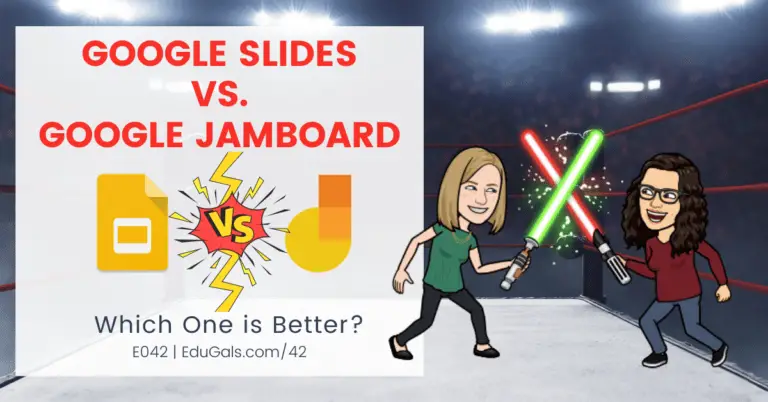
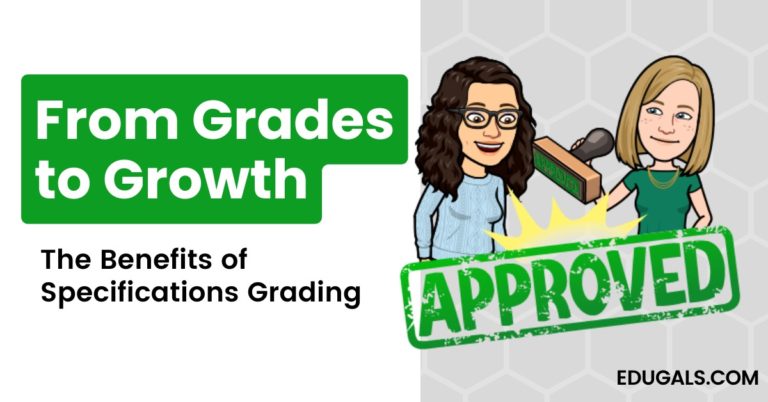
One Comment
Comments are closed.