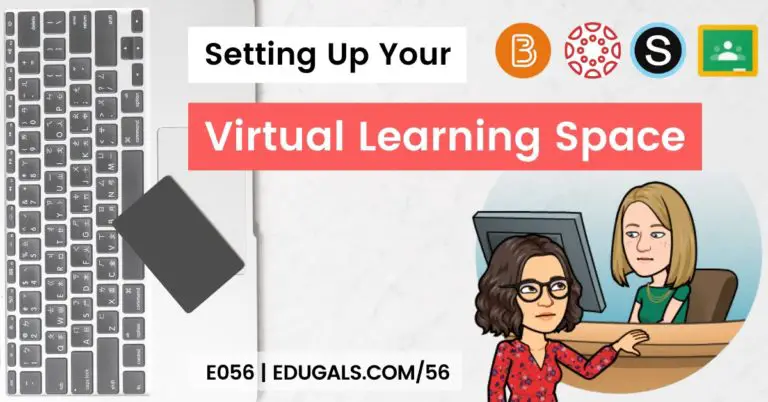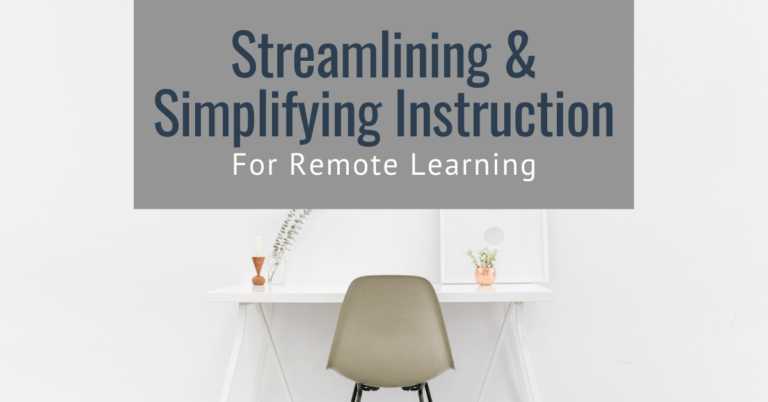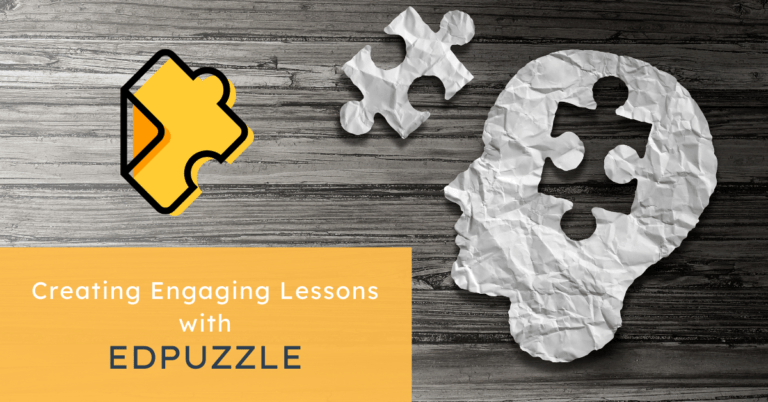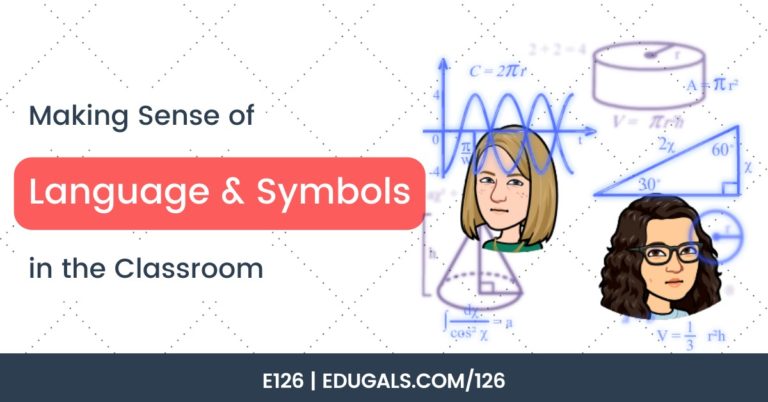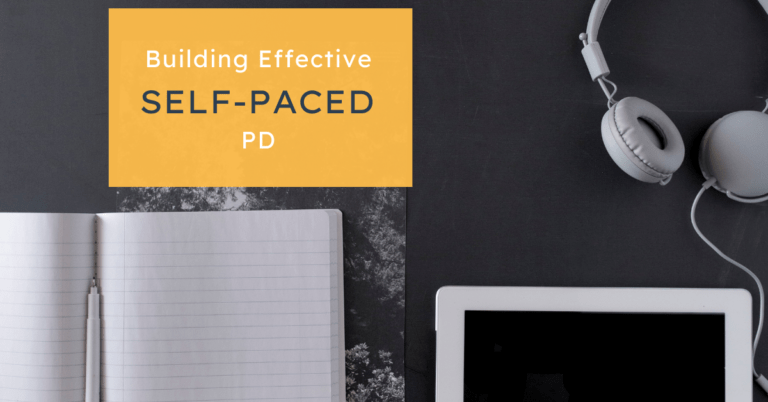Have you heard about an amazing, and easy-to-use tool called Canva? Canva is an easy to use, creative tool that can be used for posters, graphics, visuals (like for our podcast!), social media posts, and more!
Using it for yourself (not education)? Canva.com is the place to start!
And if you want to hear our conversation all about Canva, be sure to listen to our podcast episode below!
Are you an educator that wants to use it? This is where you start! They will ask for proof of teaching certification and that you work at a school. It’s an actual process to apply for an educator account, but once they have approved your education account, you are good to go!
Here is a price breakdown of the various levels of Canva accounts. Check it out!
The great feature of an educator account is that it is free for your students! BUT please make sure that you check that it is okay to use for your students. Not all Boards (like ours) allow students to sign up and use all tools – so be aware of the privacy and data safety of your students.
The education account also opens up a whole lot of features that you would normally have to pay for in a personal account. And to top it off, there are a variety of templates designed with students and teachers in mind.
You can even set up classes in such a way that it can be a hub for your own classroom! There are a lot of really neat features to this tool that allow it to be used with students, and can be integrated with some other education apps, such as Google Classroom, Remind, Microsoft Teams, and more.

Getting Started With Canva for Education
When you first log in, you’ll be taken to a home page with recommendations of design templates. You’ll also have the option to create a new design.
Whether you decide on a personal account or an education account, you should be sure to check out the tutorials Canva provides to learn how to use their app.
When you click on “Create a design,” it gives you a search option. If you know you want to create a Twitter visual, type in Twitter, and it will show you the various options based on that platform. If you search “Classroom,” you can create your own Google Classroom header from Canva! There are a ton of different options.
There are so many different templates for a variety of social media platforms. Take a look and find the ones that are the most relevant or useful for your students, or your specific purpose.
Editing Within Canva
There are so many options for editing! Once you’ve chosen the template or dimensions, you now have a large variety of options for editing that will show up as a tool bar along the left side of your screen.
Please note: if you notice the crown as you look at various design options, this means that you will have to pay for it, as it is a premium feature. But if you have an education account, then these are free!

Using Templates in Canva
If you have chosen to start your own design, the templates feature within the editing/creating window is perfect. You can narrow down your design based on a single word or phrase. For example, if you want to search for something food related, it will then bring up the templates that best fit that search term.
Once you click on a template, it will then bring in that design for you!
Adding Uploads to Canva
In this area of Canva, you can upload your own images, videos and/or audio to be used in your design.
Using Photos in Canva
There are millions of photos available here! You can narrow down the options by searching for a word or phrase, colour, orientation, or if it is free vs education.
Canva Elements
This area has lots of different options: lines, shapes, frames, stickers (some animated too!), charts, grids, gradients, themed images, and more!
Adding and Editing Text in Canva
Here is where you can access a wide variety of font options. They narrow down the type of text you want to add (heading, subheading, body), and then provide you with a wide range of font options.
They also show font pairings for those out there that aren’t comfortable with design and choosing fonts.
Adding Music in Canva
Creating a presentation and want background music? Not a problem! Canva has lots of different music options available!
Adding Videos to Your Canva Design
Canva also has various videos available for your to add to your design.
Adding Backgrounds in Canva
Depending on what you are creating, Canva also provides a wide variety of backgrounds that can be added to any design. You can then add different elements on top of the background to fit your design purpose.
Organizing With Folders in Canva
In the folders area of the editing window, you can find all of your own designs, designs or templates that you have liked, images or elements that you have purchased, as well as designs or templates that have been shared with you.
Save Your Styles Or Choose From Preselected Styles in Canva
This area of the design editor provides you with various colour and font pairings. You can also choose to set your own brand colours too. Canva has made it easy for those that may not have a good design eye – so check out the combinations and find one that works for you!
Adding Charts To Your Canva Design
Want to add a colourful chart or graph? This is the area for you!
The More Options Button in Canva
Don’t have all of the options above? Click on the ‘more’! Here you will also find apps that you can integrate into your design. For example, you can even link your Bitmoji, Pixton comics and more here!
Poke around and see what app or tool you want to link – there are so many different options.
Editing an Element Within Your Canva Design
If you click on an element in your design, you then have options for editing. These will show up along the top of the design, and will differ based on the type of element that it is. For example, if you click on text, you will have these options:

Some things can even be animated. If you click on the whole page, you can animate the entire design. There are some different options as to how you can animate it as well. Once you are done, you will then need to download the design as a video if you have chosen to animate.
Sharing Your Canva Design With Others
You can share much like you would with Google Drive. You can share a link to edit, view, or to use as a template (we like this option!).
Theme of Canva: Options, options and more options!
Practical Uses of Canva For Teachers
It’s one thing to talk all about the various features and how to use the tool, however, it’s important to know how you can use Canva practically in your classroom.
Canva has also created resources for teachers and students to use for remote learning.

Education Templates in Canva
Canva has so many education templates! Whether you want to find a template for you, the educator, to use OR for your students to use, there are so many options available. No need to reinvent the wheel – click and personalize!
You can even create custom Google Jamboard backgrounds using templates in Canva. Be sure to check out our Jamboard background design blog post to learn more if you are interested!
Canva Lesson Plans
Many Boards or Districts require lesson plans. Canva has a wide variety of options that you can further personalize. These are great for short term and/or long term planning.
Worksheets Design in Canva
There is something to be said about a visually appealing worksheet vs. a drab, all text, black and white worksheet. While it may seem trivial, I’m often surprised (or not) by how much more receptive my students are to completing worksheets that are more aesthetically pleasing.
Storyboards in Canva
These are perfect for having students bring a story to life. Canva has many template options to choose from for students to create their own storyboards.
Create a Canva Bitmoji Classroom
They already have templates for virtual classrooms made. All you need to do is click on one, and personalize them!
Canva Classroom Kits
Canva has designed a variety of matching resources that can be used in the classroom. These resources include: name tags, posters, lesson plans, labels and more!
Canva Presentation Templates
Canva education has so many different presentation templates. By simply clicking on the one you want, you can personalize and change any of the info that needs to be changed. You will end up with a well-designed presentation that you can use with your own class!
Flashcards in Canva
Canva has so many different flashcards that you can use with your younger students or English language learners! These flashcards include feelings, letter sounds, consonant blends, colours, a wide range of nouns, verbs, and more!
Social Media/Video Posts in Canva
Do you post for your school’s social media account? Library account? Then Canva is perfect for you! There are so many design templates, graphics and more – specific to each of the different social media platforms and the type of post within each app.
Infographics Are Easy in Canva
This is a great way for students to show their learning visually. In our last school, students were assigned a research project that they then had to present in the form of an infographic that was then printed onto a magnet and displayed on lockers throughout the school. The students loved this project and were so proud of the final product. Canva is the perfect tool for a project like this – and it’s so easy to use too!
Use Canva To Customize Your LMS
Canva can also be the perfect tool to create personalized visuals that can be used throughout your LMS. You can create custom icons, banners, contact cards, and more.
Anything you create (GIFs, presentations, etc.) can then also be embedded into your LMS as well!
Education Features in Canva
If you are able to use Canva with students in your Board or District, you can actually create classes and assignments within Canva.
Here are some resources to check out for education specific features:
- Canva’s Education video
- How to create classes in Canva
- How to publish class assignments on Canva
Time is so precious this year! Take advantage of templates that exist and are available to you. No one has time to reinvent and create from scratch right now, and that is okay! Canva makes it easy for teachers – so consider trying it out!