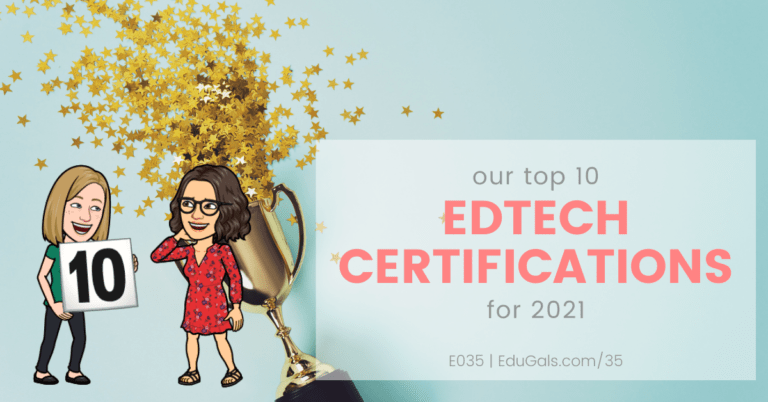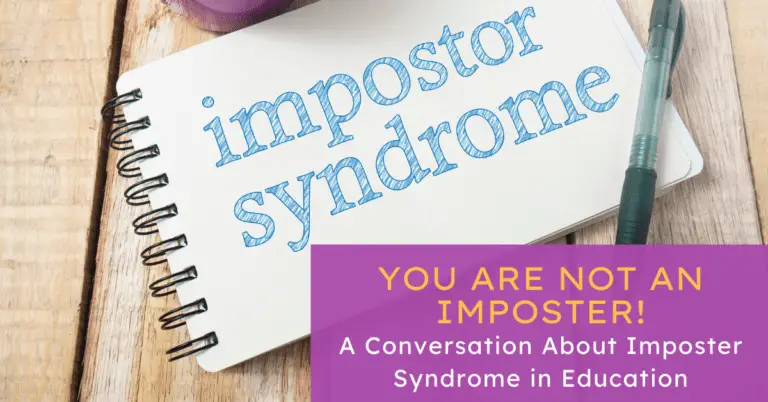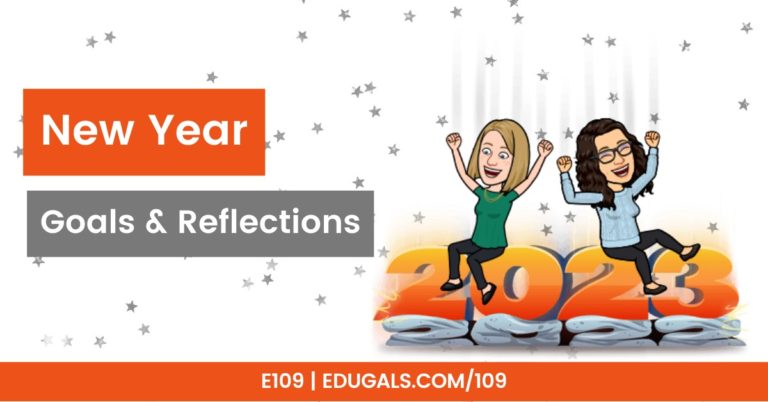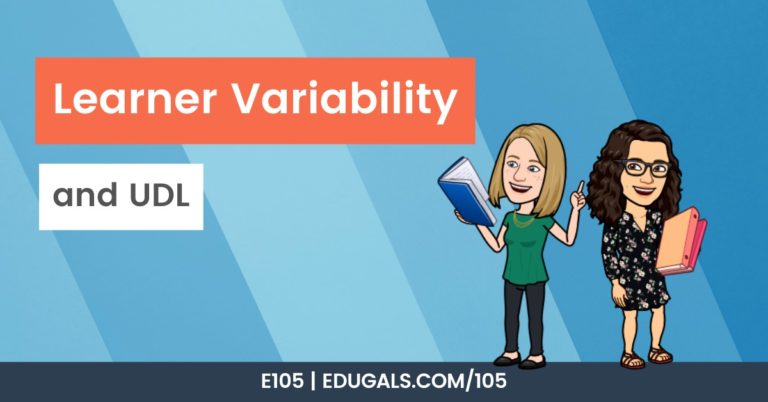[podcast_subscribe id=”7428″]
Welcome to our show notes for Episode 3 of our EduGals Podcast. In this episode we are talking about helpful strategies to simplify and streamline instruction during remote learning.
Please share this episode with others and subscribe to our podcast using your favourite podcast app so you don’t miss out on any of our new content.
SHOW NOTES
Remote learning is not something that any of us were prepared for. If you had told me in September that there would be a pandemic that would force the closure of schools and businesses, I wouldn’t have believed you! And yet here we are.
With limited time to prepare for the shift to remote teaching, educators have been scrambling to put together the best learning opportunities that they can for their students, and this has not been an easy task.
With the rapid shift has come a lot of struggling, failed attempts, some celebratory successes, and a whole lot of learning. Through our failures and success, and through feedback from our students, we have compiled a variety of strategies and/or best practices that we feel will help you through this difficult and challenging time.
Here are the strategies we discuss in this episode:
- Hyperdocs
- Scheduling feature in Google Classroom & Gmail
- Wakelet
- Google Drive organization
- Google Classroom tips
- Google Sites
- Parent Communication
Now, let’s get started!
Hyperdocs
A hyperdoc is essentially a document that contains hyperlinks (hence the name) that take you to different sites, videos, documents, etc. The idea behind a hyperdoc is that all of the learning is contained within that one central document.
A student should be able to learn, practice, and be assessed or evaluated all in one spot – which is perfect for our current situation in education.
There is a lot of pedagogy around how to set up and use these, however we are going to strip it down and keep it bare bones for the purpose of remote learning, as this is going to be new for most, if not all students and teachers.
If you are interested in learning more, we highly recommend grabbing a copy of “The Hyperdoc Handbook” by Lisa Highfill, Kelly Hilton & Sarah Landis.

Here are some things to keep in mind as you venture into the hyperdoc world:
Keep it simple!
Make sure it is easy for students to follow. There should be minimal words or text, as you don’t want to overwhelm students with a large amount of text to read as well as links to click on.
Don’t overcomplicate the formatting or text that you use! Be sure that you are making it extremely easy to follow and understand as soon as it is opened.
Avoid the rabbit hole of hyperlinks!
You don’t want a hyperlink that takes you to a second document full of even more hyperlinks, that take you to more and more docs with hyperlinks.
This is overwhelming for parents, students – even you! It makes it difficult to keep things organized and easy to follow. And if it’s hard to follow, you may find that students struggle to complete the work.
Try to minimize the number of places that your students have to visit, or the number of tabs that they have to open. Less is more!
Quick Tip: Keyboard Shortcuts!
There are sooooo many awesome keyboard shortcuts out there. To easily insert a hyperlink in any G Suite application (Docs, Slides, Sheets, etc.), simply highlight the text then use Control + K (PC) or Command + K (Mac) and paste your link.

Keyboard shortcuts can save you time and really increase your productivity. We use this one frequently and we hope you will too!
What are some of your favourite keyboard shortcuts? Leave us a comment below to let us know!
Overwhelmed students?
You should consider scheduling separate tasks or hyperdocs throughout the week for students that are feeling overwhelmed by seeing the whole week all at once. Just copy and past the various sections into a new doc(s), and assign it to just those students that are feeling stressed, or that need this accommodation. You can “post” all of the material/assignments at the exact same time, you just use the schedule feature for those that want it gradually throughout the week.
Accessibility
Keep in mind that not all students are accessing the work from a laptop or computer, and some may be using different apps or extensions (such as Google Read & Write) to support them in their learning.
Try to avoid the use of tables – use headings instead. Not only are tables difficult if using a phone or tablet, but many apps/extensions, such as Google Read & Write don’t interact well with them, so it makes it more difficult for students that rely on these tools to be successful.
Not sure? Test it out with your phone before you post it! Or try to use Read & Write with your doc. If it doesn’t work well, then consider making a change.
Want to learn more about accessibility? Check out this fantastic resource about web accessibility considerations from the Web Accessibility Initiative.
Docs VS Slides
A Google Doc may be one of the first things that comes to mind when you think of a hyperdoc, but consider using Slides. instead.
Here are some features of Slides that make it more appealing:
- Ability to embed videos
You don’t need to send your student to YouTube, or to an external site, where they may end up distracted by the autoplay feature of these sites. Keep their focus on the work by using the embed video feature of Slides - Images
It is much easier and more visually appealing to insert images in Slides than in Docs. In a doc, it may end up being more distracting than helpful - Insert Audio in Slides
Just another reason why Google Slides are more accessible for our students. You can record your voice and attach it to a single slide, or have the audio run through the whole slide deck. Your students can now hear you explaining the instructions to them!
Scheduling Feature in Google Classroom and Gmail
There are so many emails these days, and sometimes it isn’t appropriate to respond at all hours of the night. The scheduling feature works perfectly for this situation, and it’s simple to use! Here’s how:

And voila – you’re done!
In Google Classroom, it is very similar, except instead of “Post” or “Assign” (depending on material vs assignment, etc.) you will choose the down arrow, and then select “Schedule.”
This will really help you to stay organized. With this feature, you can plan whenever is most convenient for you, and then get it all ready to go and scheduled so that it’s one less thing on your to-do list for the week.
Wakelet
Wakelet is a neat curation tool where you can save, organize and share a variety of multimedia. You can share websites, videos, tweets, images, Google Docs, and so much more!

Each collection you create is a “Wake”. Teachers can create a Wake that is setup as either a newsletter or a lesson plan template to share out with parents and students. It’s awesome because a Wake can act as a one stop shop for information and resources. It’s also great because it has an immersion reader embedded, providing greater accessibility for all of your students.
The best part: students don’t require a login! A teacher needs a login, but they are able to read the privacy policy and decide for themselves if it is an app that they would like to use or not.
Here is one great template for lesson planning with Wakelet. But the sky is really the limit here. If you can imagine it, you can probably do it with Wakelet (can you tell that we love this tool?)!
Be sure to also check out Educator’s Guide to Wakelet. This guide is packed full of tips and tricks to help you become a Wakelet pro in no time flat.
Google Drive Organization
Google Drive can be a hot chaotic mess on a good day. Insert a pandemic and a rapid shift to remote learning, and you have a recipe for disaster!
With so many documents being shared with you or created by you, it is easy for you to become overwhelmed, and for your drive to become unmanageable.
To help you with this, our suggestion is to create a new folder in your Google Drive. You can call it something like “Pandemic Planning” or “Distance Learning.” Whatever you choose, pick something that works for you.
You can also create folders within this “Pandemic Planning” one based on week; i.e. “Week 01”, “Week 02”, etc. Then move or add all of your resources for that week into the relevant folder. If you want to keep your face-to-face course folders intact, consider making a copy and moving the new version to this newer folder. This should help you to simplify and streamline your processes and help you to stay organized during remote learning.
Having it all in one place also helps make it easy if you want to turn link sharing on for all of the week’s material at once! You have everything in one place, and can just go down the list, turning links on one-by-one.
Your organization problem is solved!
Google Classroom Tips
Google classroom can look very boring and blah (sorry Google, but it’s true!), especially as we add more and more to our Stream or Classwork tabs. If you want to highlight key important information, then consider using emojis!
There are so many places that you can insert emojis in your Google Classroom.
Here are a few ideas that we have:
- Draw attention to topic titles by using an emoji ???? ????????
- Create bulleted lists in posts by inserting an emoji (▪️) in a stream post, or even in an assignment post where it can be used to create a checklist
- Highlight important information by using a star emoji (⭐️) in a topic, assignment, etc.
- Create a visual cue by using number emojis (1️⃣, 2️⃣, etc.) to make it easier to see and register the weeks (especially important as remote learning continues)
The best site that we love to use to get emojis is Get Emoji. Just find the emoji that you want to use, right click, and select copy, then paste it in the appropriate place.
Google Sites
Google Sites can really be a one stop shop for everything; a central hub of online or remote learning! We love it because you can embed videos, images, webpages and more into one spot.
You can also use tools such as collapsible text boxes to help with visual clutter – something that is desperately missing from Google Classroom! If you agree, make sure you leave some feedback for Google by clicking on the question mark in the bottom left-hand corner of Google Classroom or going to the Google Feedback page.
Google Sites is also ideal for remote learning as it provides many accessibility features that are missing in other tools in the G Suite. Google Sites is super responsive; this means that it is more easily viewed from mobile devices than say, for example, Google Docs.
We are not encouraging you to give up on Google Classroom though! Instead, Google Classroom and Google Sites could work together to improve your workflow and simplify your instruction for remote learning. Be sure to check out this great video by Alice Keeler on how you can use both platforms together.

Parent Communication
During remote learning, parent communication can be super handy. Parents are partners in learning right now so anything that you can do to make it easier is super helpful. Simplifying instruction for remote learning for your parents will help to support your students.
Our suggestion: if you teach in a course team (whether it is by grade or by subject), try sending out one central document containing all the links needed for parents.
⚠️ Remember:
Use the tools that your students know and are comfortable with – if using a new tool, give them time to play with it and get comfortable first!
Additional Resources
- Google Meet Updates
- Quizizz Question Types
- Hyperdocs website
- Samples of Hyperdocs
- Hyperdocs Handbook by Lisa Highfill, Kelly Hilton & Sarah Landis
- Force copy, template view etc.
- Schedule send in Gmail
- Schedule posts in Google Classroom
- Educator’s Guide to Wakelet
- Pam Hubler’s Wakelet Lesson Planning Template
- Get Emoji website
- Adding Emojis to topics in Google Classroom
- Other useful Google Classroom tips
- Alice Keeler – Google Sites and Google Classroom work together