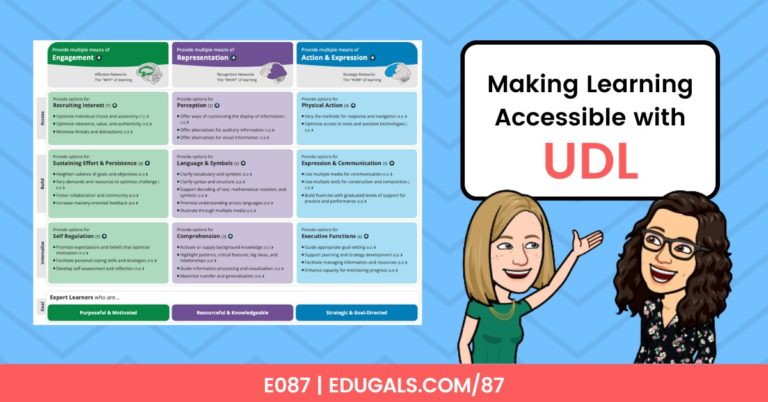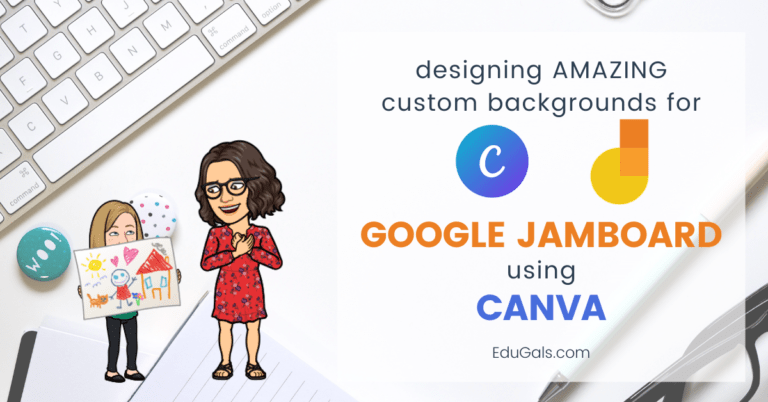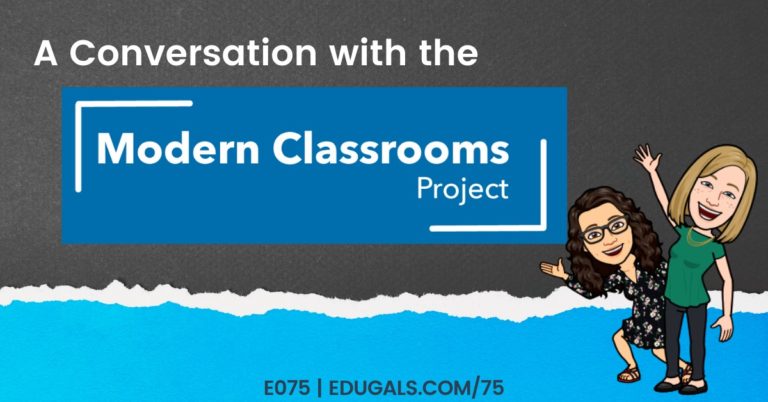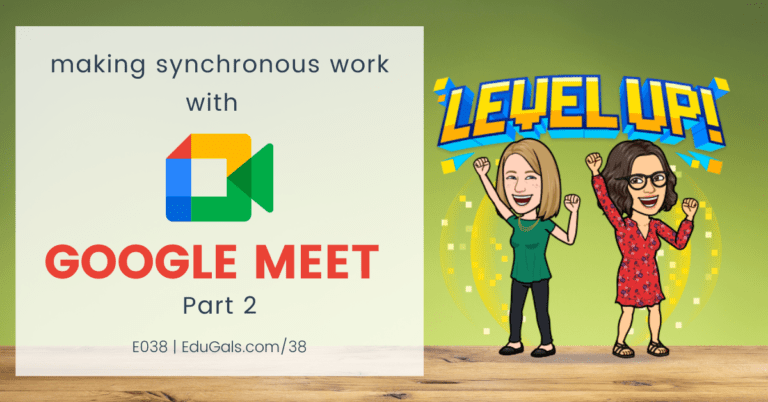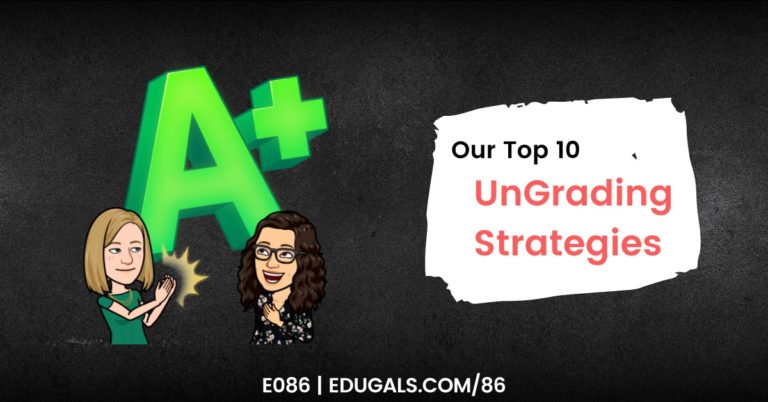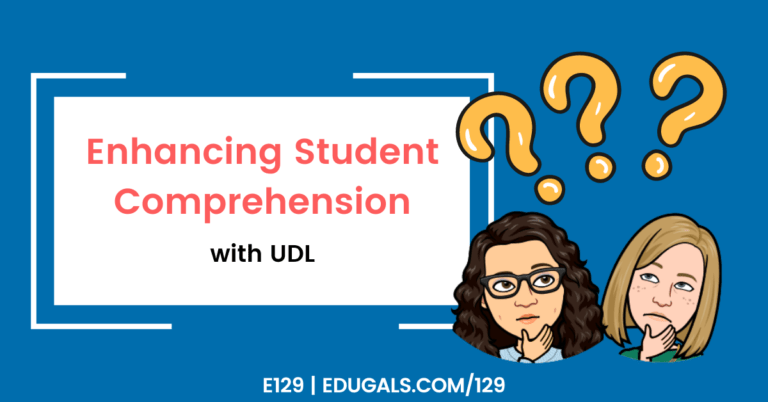[podcast_subscribe id=”7428″]
In this episode, we are talking all about new Google Features that we absolutely love. We will cover updates in Classroom, Gmail, Calendar, Meet, and more.
If you like what you hear, we would love it if you could share this episode with a colleague or friend. And make sure you subscribe so that you don’t miss out on any new content! And consider supporting the show by buying us a coffee or two!
We would love to hear from you – leave a comment on our website OR check out our FLIP!

Show Notes
This week, we are talking all about some new Google features that we really love, and that have come out recently! It has been a while since we have spoken about Google, and since we are just about to start off the new school year, we figured that it was a good time to share some great changes that will help us this year.
There are a lot of really great new features that have been added over the last couple of months, so let’s get started!
Google Classroom Add-Ons
In the stream and classwork areas of the Google Classroom, you can now easily link to various educational apps that you may be using. It helps to simplify and add accessibility to your work flow!
This update makes us a little sad since we can’t use this amazing Google tool, but we still wanted to take the time to share this with our listeners.
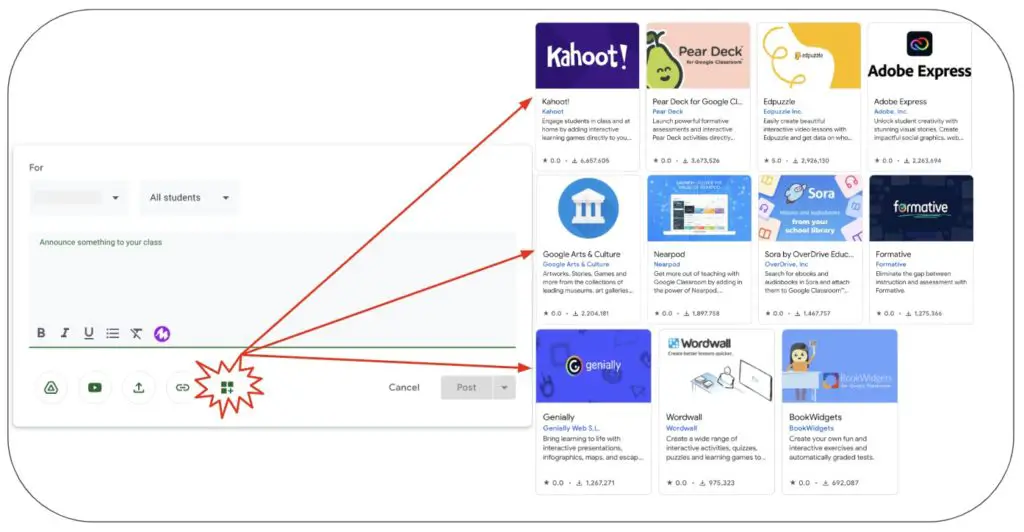
From the stream, create your message, then click on the add-on button. From there, you can select the educational app that you want to connect to your specific post.
The 11 apps that you can connect include: Kahoot!, Pear Deck, Edpuzzle, Adobe Express, Google Arts & Culture, Nearpod, Sora by OverDrive, Formative, Genially, Wordwall, and BookWidgets.
These are such great educational apps that can be easily connected right to your Google Classroom! It minimizes the number of clicks and navigating that students have to do in order to access an activity that you have created.
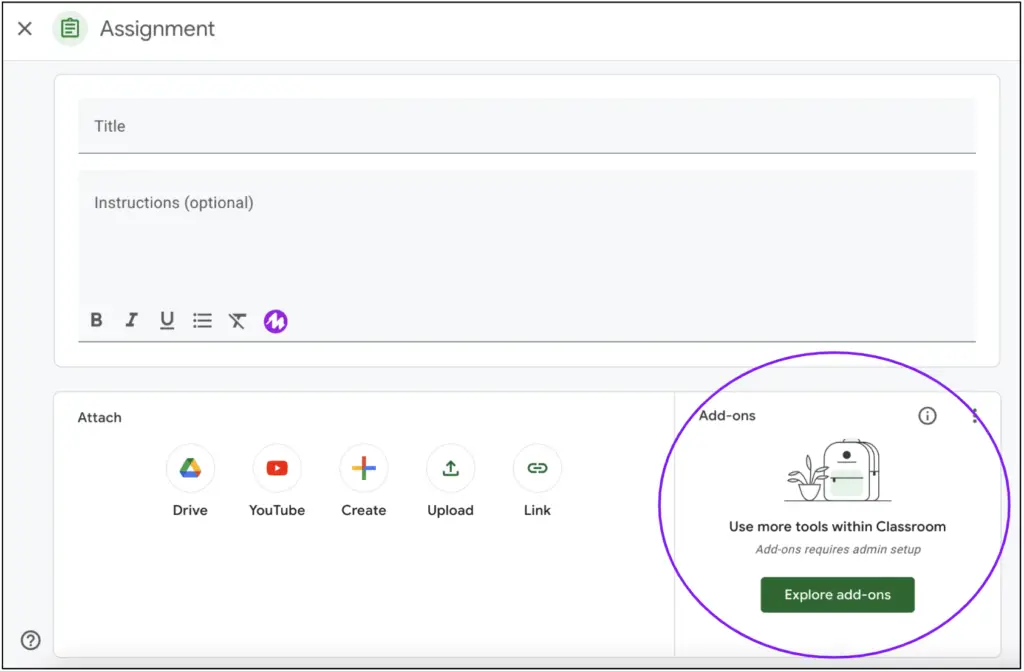
If you want to add it in the Classwork area of your Classroom, then create your new assignment or material, and there is an area at the bottom right where you can connect to one of the above apps. Your admin do need to allow this setting in order for it to work, however if you do have access to this new feature, as well as the educational apps above, then give it a try!
You can use this Add-ons feature in all of the Classwork area options: Assignment, Quiz Assignment, Question and Material. It has been integrated all across the board in Google Classroom.
Feel free to check out more information about this specific feature from this Google Classroom add-ons update.
Gmail
Next up we wanted to share some updates in Gmail: the new integrated view, as well as two new marketing tools that will be available in Gmail.
New Integrated View
The first update that you may (or may not) have seen is the new view in Gmail. The new integrated view really cleans up the screen, and hides away apps that you may not be using at the moment. It allows you to focus on one tool at a time, and provides an easy to navigate menu along the left side of your window.
The options along the left hand side include: Mail, Chat, Spaces, and Meet. In the original view, these apps were stacked on top of each other on the left hand side of the screen, with a preview of each. The new view eliminates the preview and stacking of the apps, allowing you to focus on one app at a time.
If you don’t know what we are talking about, then you may not have turned on or accepted the new view yet!
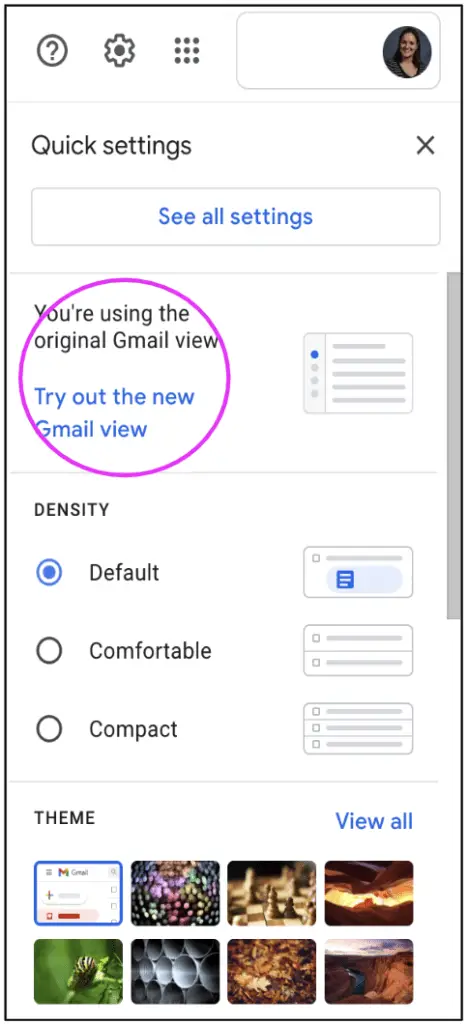
If you want to turn on the new integrated view, here are the steps:
- Click on the settings cog wheel
- Click on “Try out the new Gmail view” from the Quick Settings menu that opens
This will then reload your inbox in the new integrated view! If, after trying it out you decide you don’t like it, you can always switch it back to the original view using the same steps above. That being said, at some point it will become the default view for Gmail.
New! Integrated Marketing Tools
Gmail also has two new marketing features that will be made available shortly. At the time of recording/release, these features were not yet rolled out to our accounts, but be sure to check out the workspace update blog for a general overview of these changes.
Layouts
This first marketing tool is the addition of Layouts.
In Gmail, you will be able to select from preset email templates that feature images, text, buttons, etc. These layouts can then be further customized with colours, logos, images, links, and more.
This is a great way to easily create classroom newsletters or communications to parents! It makes it look more professional and visually appealing than a simple email.
Multi-send Emails
The second marketing tool is a multi-send feature in Gmail that will allow you to send an email to multiple email addresses without having to BCC recipients. It will also send an unsubscribe link so that should you choose to send a future email using this feature, those that unsubscribed will be excluded from that multi-send email.
This will really simplify the process for sending out mass emails, particularly to send to students or parents, as then you’ll be able to reply all and you won’t have to copy and paste or type out all of the email addresses again! You could simply have one email chain for a semester, and continue to reply all to send out additional emails to that same group. This is so much simpler than using the BCC function.
Combined, you can use the Layout feature to create a newsletter, and the multi-send feature to send it to families and students! It looks more aesthetically pleasing, and it’s easier to send. Win-win!
Google Chat
While it isn’t a part of Gmail proper, Google now has some updated features in Chat and Spaces that we wanted to share with everyone.
As an admin of a Space, you will soon be able to delete a Space. You will also be able to go in and delete a post, which can be quite helpful for educators.
To delete a Space, click on the named Space that you created. Then, click on the drop down arrow beside the name at the top of the Space. It will open up a menu of options – the bottom option allows you to delete the space and all of its contents for all members.
To delete a message within a space, simply hover on the post, click on the snowman, or three dots menu, then click on delete!
These updates give you a little more control, and give you the ability to delete inappropriate posts, inactive spaces, etc.
Having Spaces and Chat right within Gmails really simplifies access and how you can access these apps.
Another feature that has been around for a little while now is the way docs/files are shared from your Drive in Chat. When you share a doc within a Chat, you can now see that file open side-by-side with the conversation you are having! This is such a great way to minimize tabs/windows, and simplify your workspace.
It also makes it easier to read or edit the document while also still communicating in the chat – such a great update if you missed it!
Google Calendar
This next update is a much welcome improvement to appointment slots: Appointment Scheduling!
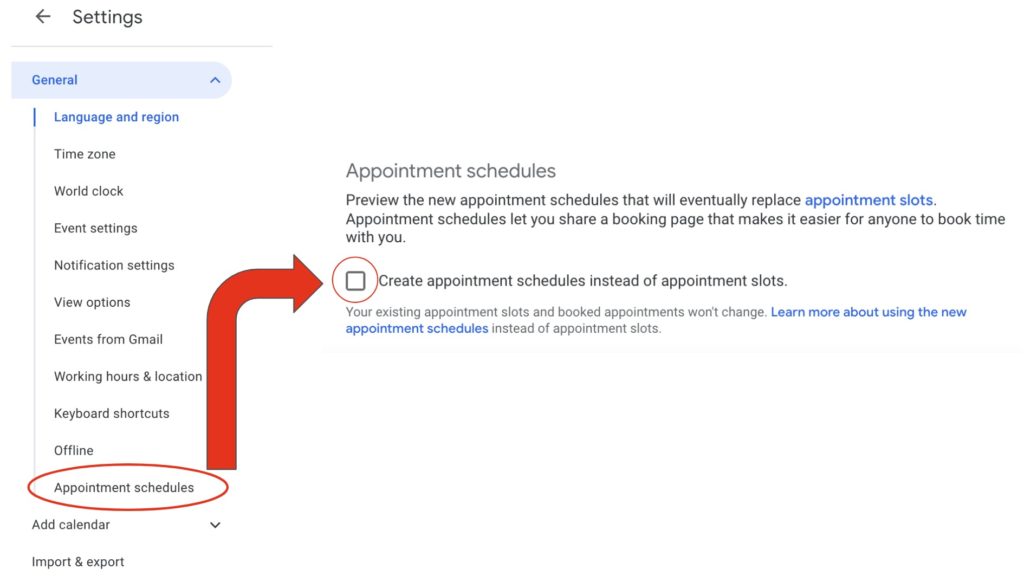
To turn this new feature on, here are the steps:
- Click on the cog wheel in Google Calendar
- Click on settings
- On the left hand side click on “Appointment Schedules”
- Toggle on the option to create appointment schedules instead of appointment slots
Now that you have this feature turned on, you are ready to get started!
- Create an event by clicking on your calendar
- Name your event
- Click on Appointment schedule
- Indicate the start and end times
- Select “create a new appointment schedule”
- Click on continue
- Scroll through and indicate your appointment duration, whether you want it to repeat weekly or not, the scheduling window for others to to be able to book a time slot, and then specify times you’re available for specific dates! You can also choose to set a buffer time between appointments to avoid scrambling to get to your next appointment.
- Click on next
- More options! Set a location (Meet, in person, phone, etc.), add in a description, choose what data people are required to submit when booking a time slot, and select your reminders.
- Click Save – you’re done!
The booking page that is then shared out is so much more visually appealing, and it’s easier for others to see your availability and to toggle to future weeks. If you have added notes or a description, it will also show at the top of the booking page. The old appointment feature was really ugly, especially compared to this updated feature!
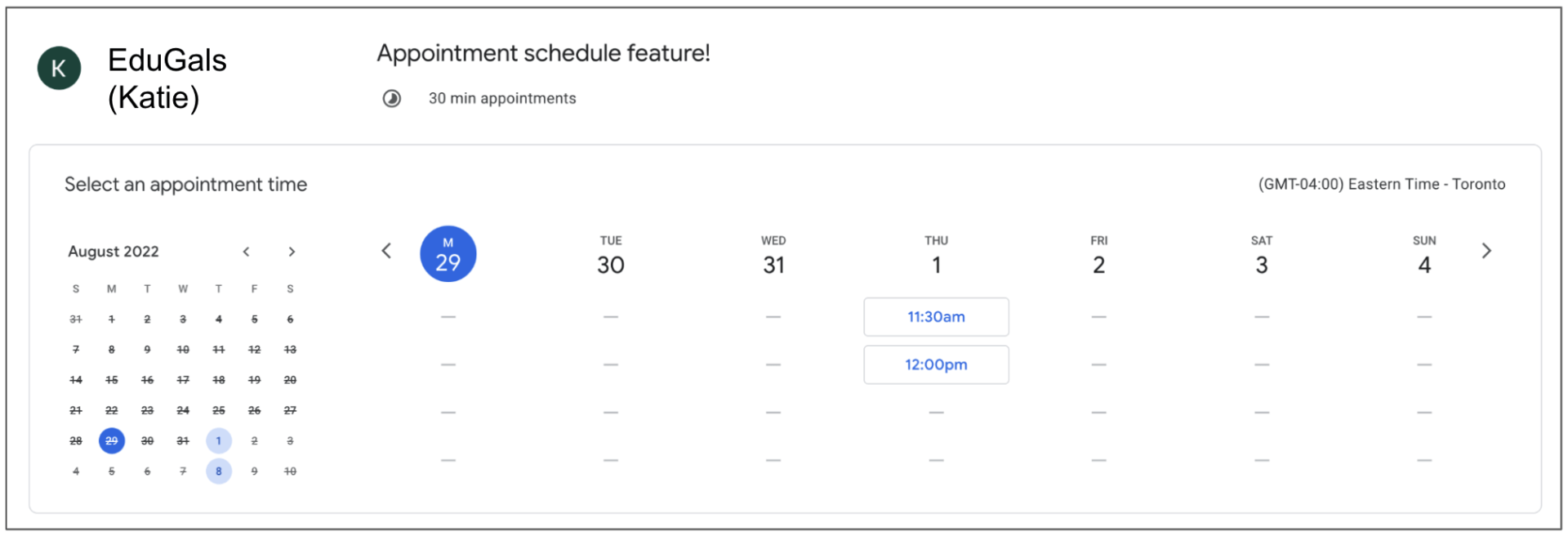
The booking page only shows the available time slots as per that schedule, and hides any other events or schedule that you have previously set up. This makes it easier to ensure that the appropriate people are accessing and signing up for appointment times.
When sharing your booking page, you can choose to share a url, or you can embed it on your LMS or teacher website! Super cool option!
This update is much appreciated! It makes it comparable to other booking apps out there, but it’s built right into Google Calendars, which is so much simpler for set up and navigation.
Another great thing about this feature is that you can create multiple appointment schedules, depending on your role. If you are a department head or leader, you could create one for staff, and then an appointment schedule for each of your classes as well. You could even use this to easily book parent-teacher interviews!
Google Meet
There are a few updates in Google Meet that we wanted to share.
This first update is super exciting, and we accidentally stumbled upon it!
Picture-in-Picture
There is now a picture-in-picture option in Google Meet! It will open a small box or window on your screen where you will be able to see whomever you are on the Meet with, but you can now toggle to other tabs and still view your Google Meet at the same time!
This is amazing because if you want to follow along on a doc, check an email, or type in minutes at the same time, but want to be able to see everyone and be looking in the direction of the camera, you can now use this feature and do just that.
You can drag the small window to the top of the screen, or you can keep it at the bottom – your choice!
Here is how you can access this feature from a Google Meet:
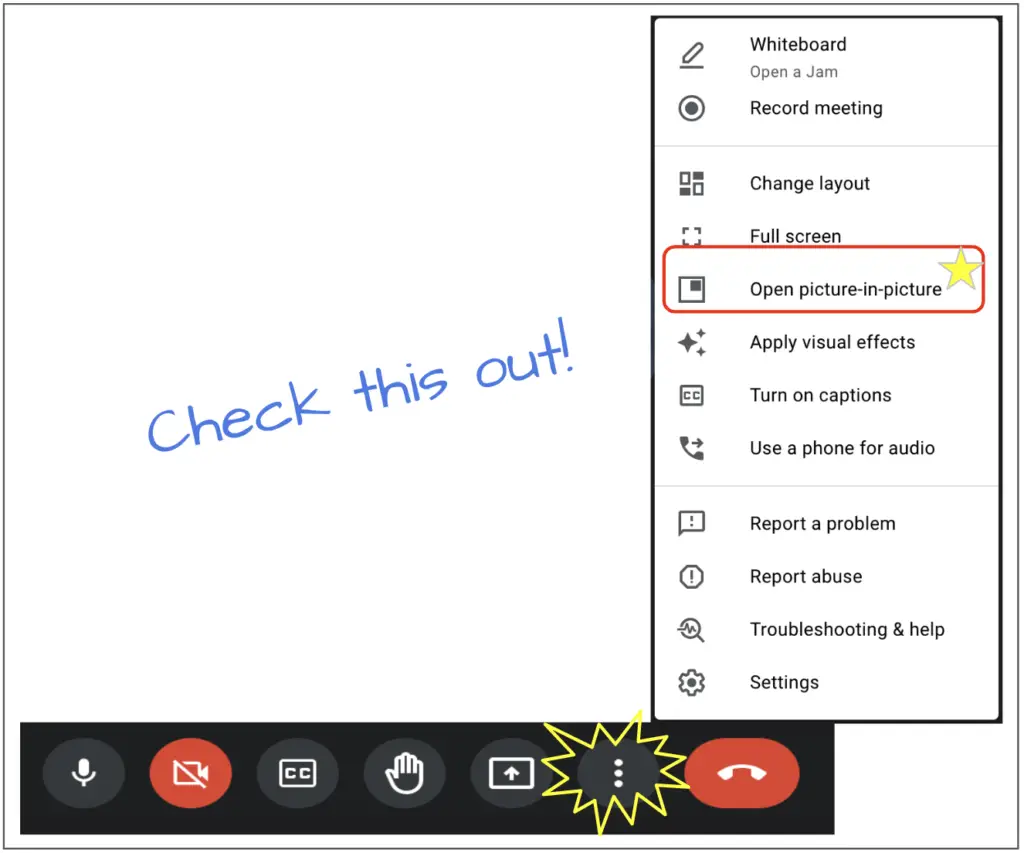
Live stream to YouTube
Paid accounts will soon be able to publicly live stream a Google Meet directly to YouTube! You will need to make sure that your YouTube channel is approved for live streaming first (it could take 24 hours to get it approved), but then you are good to go! Check out the details on Live stream to YouTube.
Companion Mode
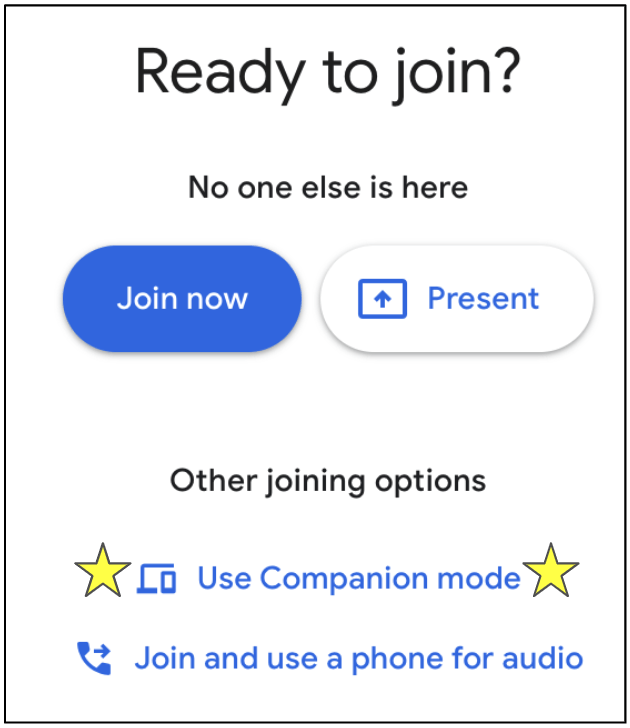
The companion mode has been available for a little while now, however with returning to the classroom, we didn’t catch this one right away.
Companion mode allows you to join a Google Meet twice – one time entering the Google Meet as you normally would, and the second time entering in Companion Mode from the green room.
Companion mode is great if you want to use a second screen, as makes it easier to share your screen with your class. You cannot speak, listen to others, or view the grid from companion mode window, so you will do this on your other screen where you have entered the Google Meet as your normally would.
With this feature, you won’t get audio feedback, and it allows you to see the other participants at the same time as presenting!
This could also be neat if you have an iPad, and want to join, using your iPad, in companion mode to share that screen, write/draw in an app, etc.
Google Docs
Moving onto Google Docs, there are a lot of neat updates in this tool! Some of these have been out for a little bit, but they are definitely worth mentioning.
Table Templates
One of the features that we often use in Docs are tables. Google now has table templates that you can choose from!
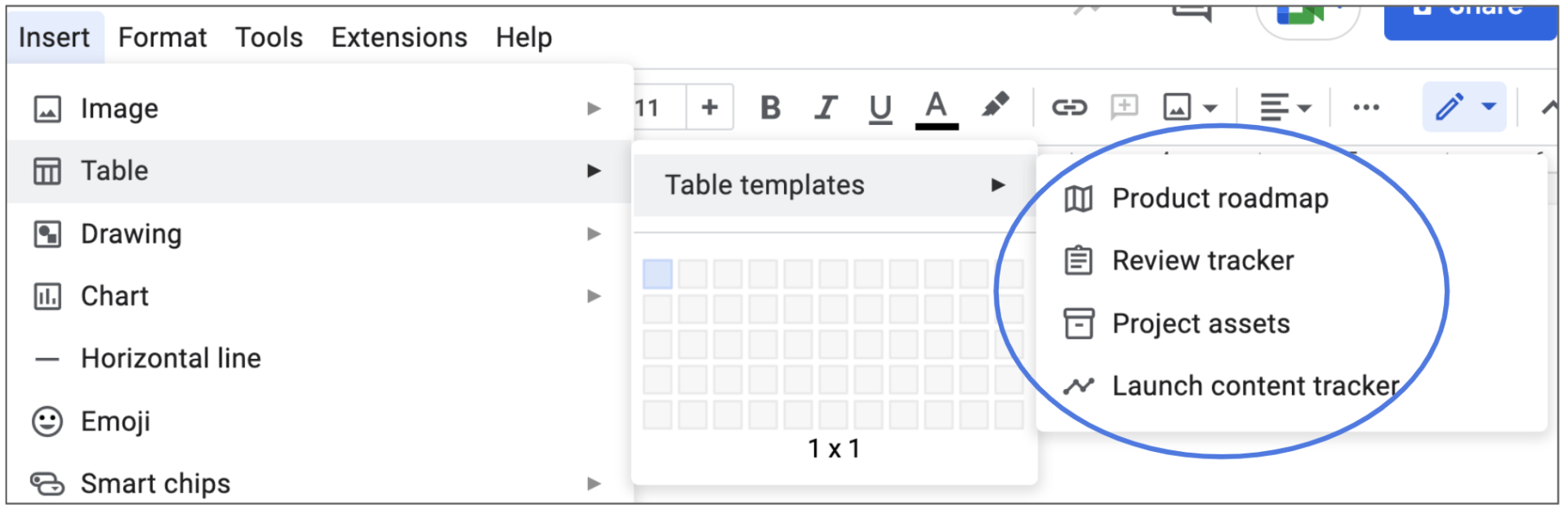
To access these templates, you select Insert, Table, then Table templates.
There are currently four different templates available.
These templates have various uses in education, though you will certainly need to tweak it to your purpose by customizing the text. One potential purpose based on our current learning and planning is to use these to create a tracker for a mastery-based classroom! This is a great way to be able to see what students have completed and/or to share where students are at in terms of developing a new skill.
One request that we have for Google: Let us create our own templates and save them! Or better yet, have a pool of templates that teachers can choose from that provide more options!
Emoji Reactions
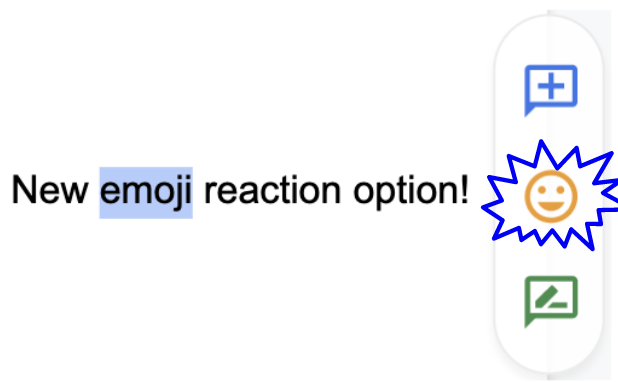
This next update is the addition of emoji reactions in Google Docs. This can be found as an option in a Google Doc where you would click to add a comment or suggestion.
Highlight the text you want to react to, click on the smiley face, and choose the emoji that best represents your reaction! It is a neat way to share with students or peers and provide feedback.
It could also be a neat way for English language learners to scaffold feedback through the use of emojis/images. You could pair a feedback statement with a specific emoji, and have a menu of feedback that students can then review to see how they did on a task.
It can also just be a FUN way to interact or provide feedback – we all need a little bit of fun in our lives, so lighten things up and consider using emojis when assessing work and providing feedback!
Notification Settings
One last update to Google Docs is the addition of notification settings. You can now specify if you do (or do not) want to receive notifications for comments or edits in Google Docs.
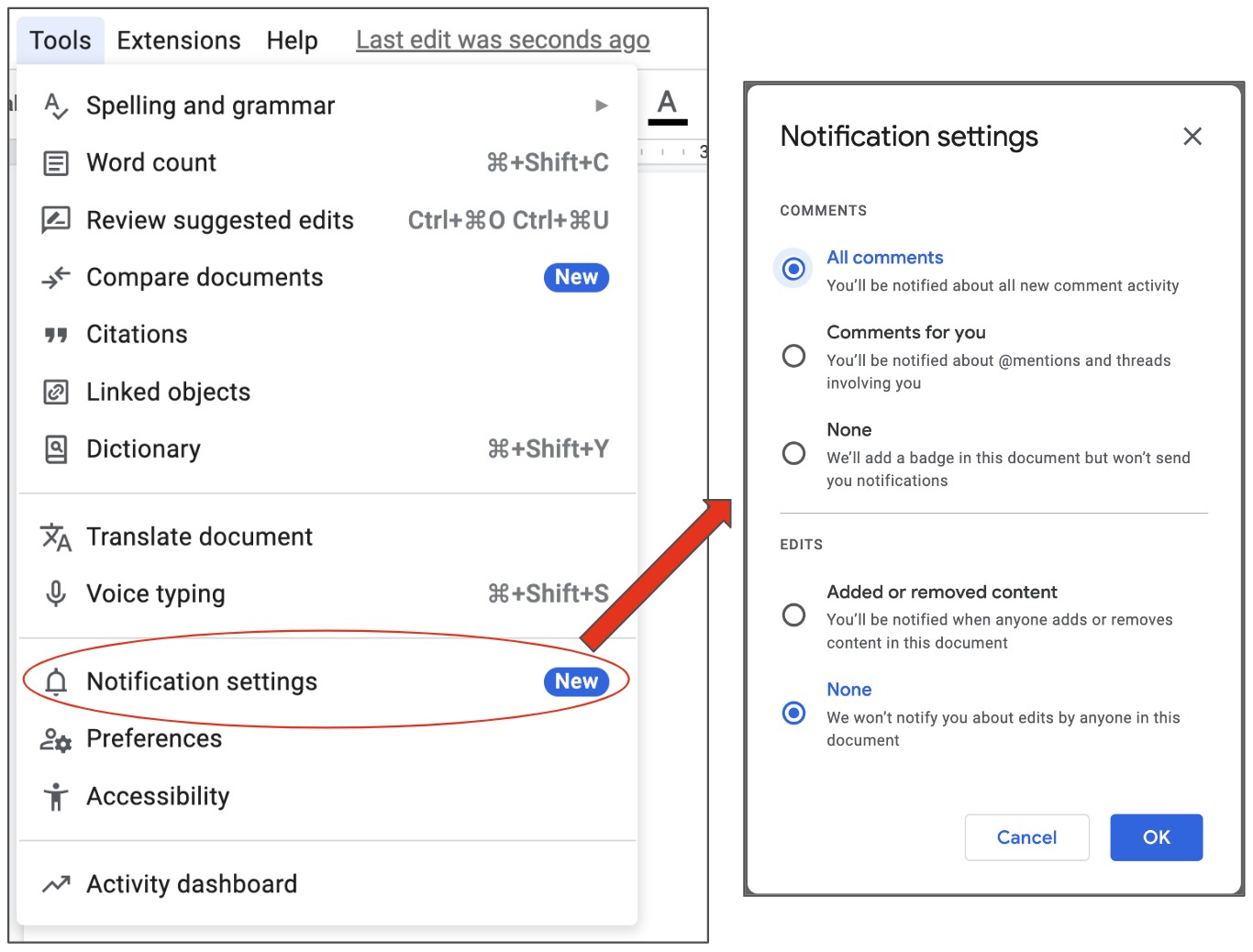
To access this setting, click on Tools, Notification Settings, and then select the conditions that you prefer.
This is a neat way to track changes in documents. It also is much easier to find and access these settings! While comment notifications have been around for a while, the functionality of the additional edits setting, as well as the easier access, really makes this a nice update.
Google Forms
Next up we bring you an update in Google Forms that has been especially well received by Rachel, our EduGals font snob extraodinaire: updated fonts and customization!
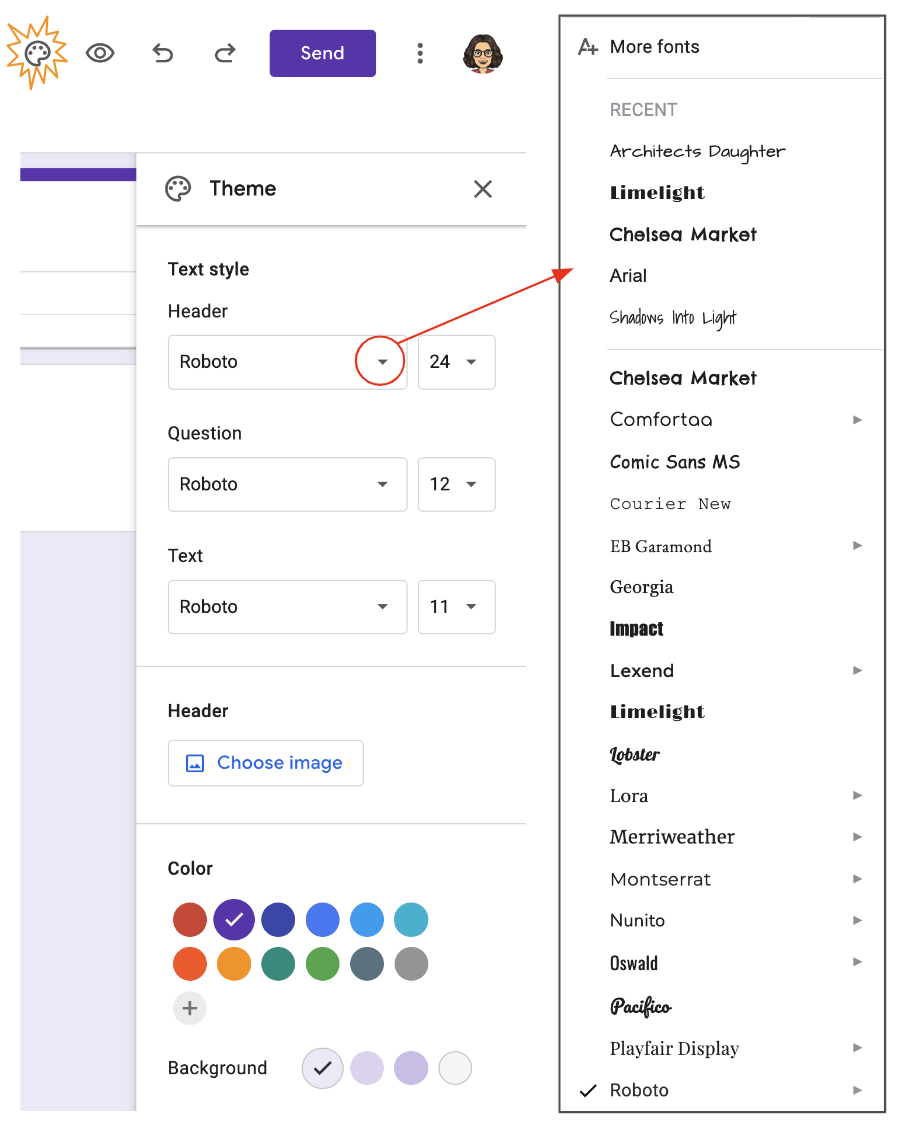
It has been around for a little while now, but it is certainly worth highlighting. You can now customize fonts for headers, questions, and for text in Google Forms. You can access this by clicking on “customize theme” paint palette at the top right of the Form.
Instead of only having four theme and corresponding font options (which drove us crazy!), you can now select from any of the Google fonts, and even select the size that you want!
This was a much needed update, so thank you Google. No more “playful” theme option – time to celebrate!
Google Drive
One last Google update that we would like to share deals with file location in Google Drive.
Now, when you click on the recent tab, or do a search and are viewing search results, it now has a column that shows the file location. It lists the folder where the file is located, and you can hover over that location to get the “bread crumbs,” or the folder breakdown of where that file is located.
For a while now, you have been able to view the “bread crumbs” at the bottom of the screen, but this simplifies and streamlines the process even more. Plus, the bread crumbs along the bottom don’t always show up!
We hope that you have been able to find these Google updates helpful! For more Google updates, check out the Google Workspace Updates Blog.