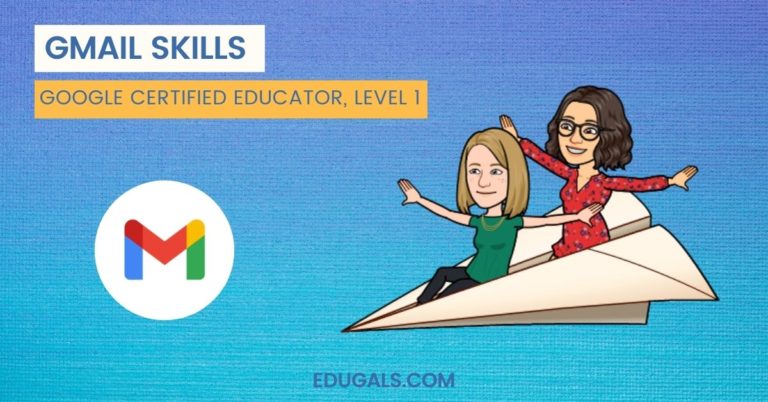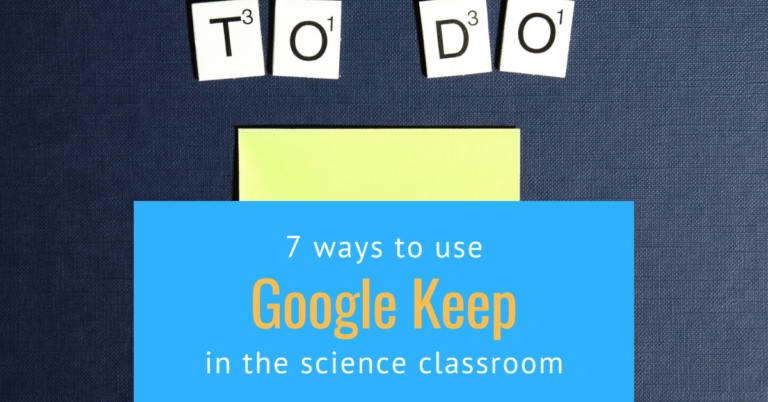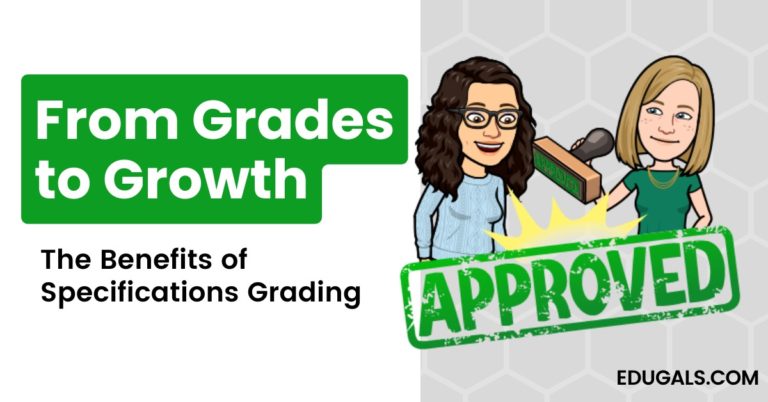Recently, Google announced their shift towards Smart Canvas to amplify the power of collaboration within Google Workspace applications. Smart chips are one piece of the new smart canvas that can be used to tag people, dates, meetings, and files for quick and easy access.
Smart chips are easy to use – simply begin typing the @ symbol in Google Docs to bring up a list of recommended people, dates, meetings, and files. Continue typing to refine your search. When you hover over or click on a smart chip, you instantly get more information or a preview of the file within the document you are working in.
When we first saw the power of smart chips, we immediately thought about how amazing they will be to level up our hyperdocs that we create in Google docs (and, in the future, slides and sheets too!). We’re going to walk you through our ideas here, so let’s get started!
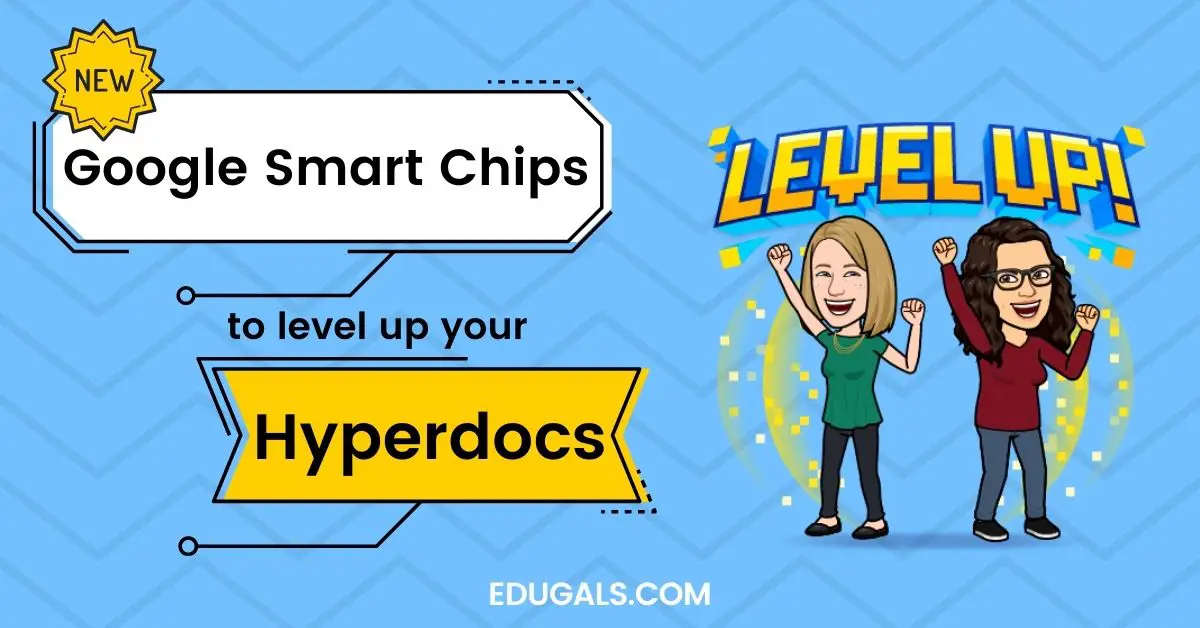
What Are Smart Chips?
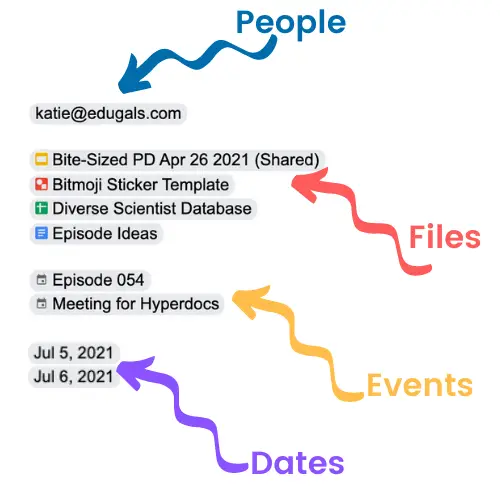
Smart chips are tags that can be embedded directly into Google Docs. They make it really easy to reference other people (as long as they have a Google account), files, dates, or calendar events. While they are similar to hyperlinks, smart chips give a lot of detailed information when you hover over them in your doc making them super useful!
Smart chips are currently only available to add within Google Docs, although they should be coming to Google Sheets soon. They are not available at this time for Google Slides.
Smart Chips Are Not The Same As Tags In Comments
For quite some time, you’ve been able to tag people within Google docs, slides, or sheets within a comment. This is really easy to do – just type @ along with the email address in the comment box. You can also choose to assign a task to the person within the tagged comment.
What’s great about tagging someone in the comments of your doc is that they get an email notification right away, alerting them of the tag. This is great for collaborating with colleagues or alerting students of feedback for their review.
Smart chips are different from these tags since you can now embed them directly into the text of your document. Now, we did test this out and it doesn’t seem like it automatically emails you when you are tagged via a smart chip so this is definitely something to keep in mind!
How Do I Add Smart Chips To A Google Doc?
There are two unique ways to add a smart chip to your Google Doc. The first way is by typing the @ symbol and using the suggestions. The second way is by copying the link to the file, then clicking on it and replacing it with the chip.
Using The @ Symbol To Add A Smart Chip To Your Doc
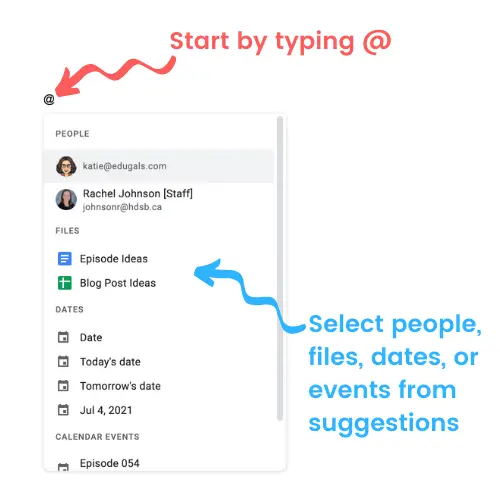
To add a smart chip to a Google Doc, simply start typing using the @ symbol. Automatically, a list of suggestions will pop up based on what is already in your document. This includes people, files, dates, and meeting events that relate to your content.
To refine your search a bit more, start typing the name or keyword for the person, file, or event that you want to use.
Once you’ve found the item you are searching for, click on it to add it as a smart chip to your Google doc. And really, that’s all there is to it – it’s super easy and quick to do!
Now since this feature is very new there are some buggy issues with it. For example, we tried searching for a very specific file name for a Google form but could not get it to pop up in the search. So it doesn’t necessarily find all the files even if you add in the right search terms. Hopefully this gets better soon! We think it would be amazing if they built in a more robust search tool, maybe even in the sidebar (we’re thinking that this would be awesome as an embedded tool within the explore feature!).
Using The Link To Add A Smart Chip To Your Doc
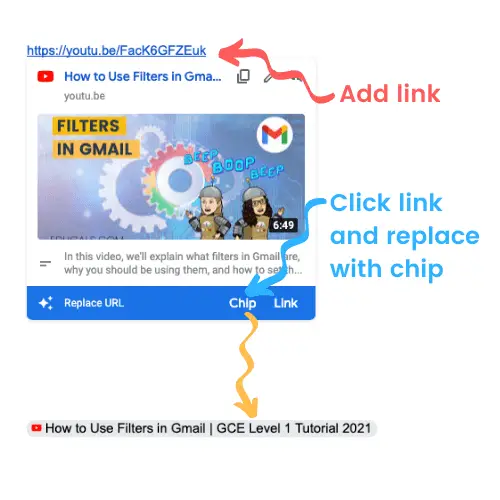
This option is great if you know exactly what file you are looking for and have the sharing link for it. This trick also works fantastic for YouTube videos!
Copy the link to the file or YouTube video into your doc. At this point, it should pop up with an autosuggest to tab to replace the link with a smart chip. If it doesn’t, that’s ok! Just hit enter, then click back on your link and the suggestion to replace the link with a chip should come up as an option.
This method seems to work with most file types with the exception of Google Forms.
What Are Hyperdocs?
So now that we know all about smart chips, why are we so excited about using them in Hyperdocs? Hyperdocs are essentially digital lessons that contain various hyperlinks. Basically, all of the resources are in one space making it easy for students to navigate and use as a learning tool.
Hyperdocs are not just about adding links to your doc though… there is a whole pedagogy behind the idea, building on universal design for learning (UDL) principles and great blended learning strategies. The most basic Hyperdoc is built on an Explore, Explain, Apply 3-part lesson design, although there are plenty of variations out there that you can use.
We’ve talked about Hyperdocs a few times in some of our podcast episodes. You can check out our post on Streamlining & Simplifying Instruction for Remote Learning or our post on The Challenges of Asynchronous Learning for more info.
Smart Chips Vs. Links in Your Hyperdocs
The reason that we got really excited about smart chips is that they can add a new dimension to your Hyperdocs. For example, when you add a Google Docs or Slides file via a smart chip, your students can open that file directly in the Google doc tab without having to open it in a new tab.
We think that there are some really neat opportunities with using smart chips, although not all situations are great for their use. For example, if you want to force students to make a copy of a doc, smart chips are not going to cut it since you can’t alter the link itself.
Scenarios For Using Smart Chips In Your Hyperdocs
There are some really great possibilities for using smart chips in your hyperdocs. Let’s look at each type (person, file, and event) separately to explore them a bit more.
Tagging People In Your Hyperdocs
When you tag a person as a smart chip in your Google doc and then hover over it, it provides a small card with all of the person’s contact information. Essentially it is pulling in all of that person’s information from Google contacts. There are a few ways that this could really enhance your Hyperdocs:
Providing your contact smart chip at the top or even as part of the header in your Hyperdocs gives students easy access to contact you in a variety of ways as they are working. This is so great for distance learning, although super beneficial even when you are hybrid or face-to-face.
There are four icons that provide your students with a variety of ways to interact with you. In order, they are send email, schedule event, send message, and start video call. Insert your smart chip wherever you want your students to interact with you and either give them the choice of modality or ask for a specific type, depending on the task. You could do this for quick, formative check-ins, a way to ask questions, submit work, or schedule more formal evaluations when ready.

You could also have students insert people into their Hyperdocs. Perhaps they are adding in their collaborators or team members when working in small groups.
Tagging Files In Your Hyperdocs
We really like tagging files using smart chips, but it depends on the task that you are trying to achieve. Smart chips are especially great when tagging Google Docs, Slides, or YouTube Video files, since you can view a preview of these file types directly in the same window without having to open it in a new tab.
For Hyperdocs, we see this as a useful way to add in Docs or Slides which are for informational purposes only (ones where students would have view access only). Maybe this is a video, reading, or slide deck that they need to review before applying their understanding later on in the lesson.
For example, if you have a YouTube video tutorial that you want your students to watch (and not get lost in the rabbit hole of YouTube), You could add your video to a slide instead and then add that file as a smart chip so that students can watch directly in the doc itself.
You can also use the link for the YouTube video and add the smart chip directly to your Hyperdoc. That way, your students can open the preview of just the video right there and watch without having to navigate away from that tab.
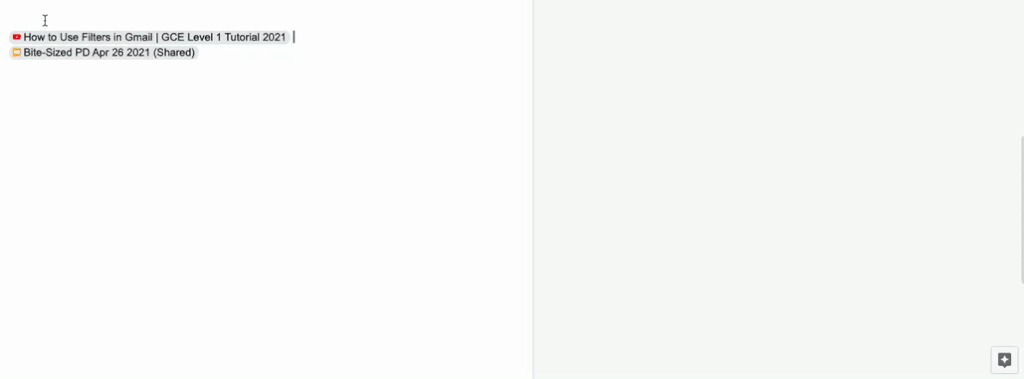
Another neat way of using this would be for answer keys to problem sets. Have your answer key in a separate doc, then insert the smart chip into the Hyperdoc so students can click on it to check their answers as they go.
You could also use this feature for pop up reminders or instructions, to keep your Hyperdoc organized and clutter free.
Students can use this too by adding a smart chip to their Hyperdoc that they need to submit to you. This is a great way to submit assignments and keep everything all in one spot, and it also helps that it will remind your students to change the sharing settings on the file too if they haven’t already done so.
Tagging Events In Your Hyperdocs
Tagging an event as a smart chip in your Google doc provides easy access to that event in Google Calendar. This one is a bit basic and not as useful as the other too… it’s really just a link to the event in your calendar. Hopefully Google develops this one further. For example, it would be really great if the Meet link, description, etc. were included in the smart chip too so there is no need to navigate to the calendar itself.
We’re thinking that you could include class scheduled events in your header of your Hyperdoc, along with your contact smart chip to provide easy access to get to your synchronous class meetings. It just makes it a bit more accessible for your students.
Scenarios For Using Links In Your Hyperdocs
You’ll need to use links in your Hyperdocs instead of smart chips for a variety of reasons. For example, any website must be linked as the @ tagging system only picks up files in your Google Drive.
You’ll also want to use links for any files where you want to force a copy for your students. With smart chips, you cannot alter the link address but you can do this with a proper hyperlink (take the sharing link from the file and replace the word “edit” with “copy” to force a copy).
Also, because smart chips are still so new, the feature might not pick up the file that you are searching for or autosuggest the chip. In this case, you’ll want to use a hyperlink instead.

Hyperdoc Templates To Get You Started
There are some really great templates to get started with Hyperdocs on the Hyperdocs website. They’ve also got the Teachers Give Teachers resource hub to search for specific lessons and topics that have already been created.