This week we are exploring the world of Google Arts and Culture, a hidden gem created by Google that often gets forgotten. We will share what you can find on this tool, and how you can use it with your students.
If you like what you hear, share this episode with a colleague or friend, and make sure you subscribe so that you don’t miss out on any new content! If you are able, consider supporting the show by buying us a coffee!
We would love to hear from you – leave a comment here, OR check out our FLIPGRID!
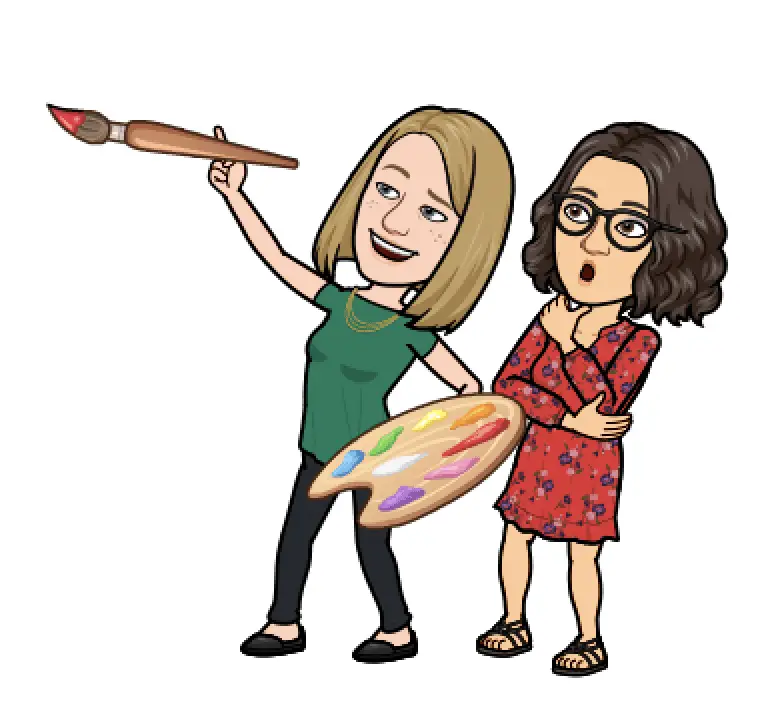
Show Notes
In this episode, we are talking all about Google Arts and Culture. We will share the areas available on Google Arts and Culture, as well as curriculum ties, community building, and more that this tool has available!
To access Google Arts and Culture, you can access it via their website, or you can download the app for your phone or device through Google Play or the Apple App Store.
Getting Started With Google Arts and Culture
When you first get to the website, you are going to notice the first section offers you a variety of interactive experiences. These choices will change every time that you visit the site, and it may not be the same as someone else’s interactive experiences.

One of the options on our interactive experience bar is the Blob Opera. This is a super fun and cute interactive activity where you can create your own tunes or music using blobs that have been programmed. There are 4 blobs – each of them with a different range, they will sing in harmony with one another, and you are the director that can control their voices.
There is even a record option so that you (or your kids, students, etc.) can create a song and then share it! Share options include: Facebook, Twitter, Email, Google Classroom, a link, and more.
Below the interactive experiences, the other categories covered are: Places, Museums, Artworks, and Games. The order will also change each time you visit Google Arts and Culture.
Each area can be explored based on how Google has displayed them, alphabetically, or by a category specific to each area. For example, museums can be sorted by location (in the form of a map), or Artists can be sorted based on time.
Games
This is such a fun area of Google Arts and Culture. Here are a few of the games:
Puzzle Party
With Puzzle Party, you can work on this virtually with others! You can choose a piece of artwork, a level of difficulty (easy, medium, hard), and then invite others via link to put the jigsaw puzzle together. Once completed, you can then learn about that piece of art as well.
This can be a great way to build community in your classroom. Or if your class is an art class, a great way to build community AND learn about a famous piece of artwork.
Visual Crosswords
Visual crosswords are not your typical crossword! This one is great for art students or art lovers. Instead of words, you have to figure out which painting belongs where to complete the crossword. Once you have made an attempt, you can click to have the incorrect answers removed, and then you can fix your mistakes.
Cultural Crosswords
Similar to the more traditional crossword, cultural crosswords is a word-based game with clues/responses all about culture.
What Came First?
Do you enjoy trivia? Then, What Came First? is the perfect game for you. It goes through historic dates, and you have to figure out which event occurred first. The faster, and more accurately you buzz in with the answer, the more points you get. This could be a really fun one for a history class!
Art Colouring Book
The Art Colouring Book is a great way to make a classic piece of art your own. In this game, you are given a classic piece and a paint palette. You can choose how to colour that piece of art. You can try to stick with the traditional colours, or you can make it your own.
These games are so much fun!
Daily Challenge
This one will be different for each student. It could be a puzzle party, finding certain items in a piece of artwork, or it could be another interactive activity that is available on Google Arts and Culture.
What’s Your Favourite Colour?
This is a neat area with a variety of different categories. It could be fashion, artwork, etc. There are lots of neat options and ways to explore.
Taking Google Arts and Culture to the next level
Play With Art Using Your Phone
This is a neat way for students (or you!) to explore using augmented reality. They have a variety of artifacts, artwork, animals, and more, and you can bring them into your space! You can even take a picture of yourself and stick yourself in a famous piece of art.
There is even an Art Selfie option, where you can take a selfie and the app will match you to your “art twin” in famous paintings.
If you click on the camera option from within the app, you also have the following options:
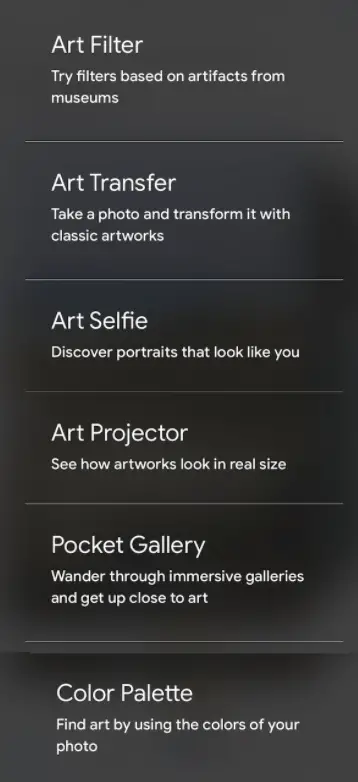
These are some really neat things that you can do in your app that isn’t available on the website – definitely worth checking out!
Art At Home – Activities
One great area that we found towards the bottom of our home page is a section dedicated to art at home. They provided activity books that can be printed off and completed, and also include online activities as well.
There are so many great ways to get people learning and trying new things, while having fun!
Incredible Views From The Top
One of the sections that caught our eye was a section dedicated to pictures of cityscapes, etc. from high up, overlooking the buildings. Check it out here!
Remember – the home page will never be the same. Every experience will be different, so be sure to check it out every once in a while to see what has changed, and start exploring some new content.
Add an activity to your favourites OR share it!
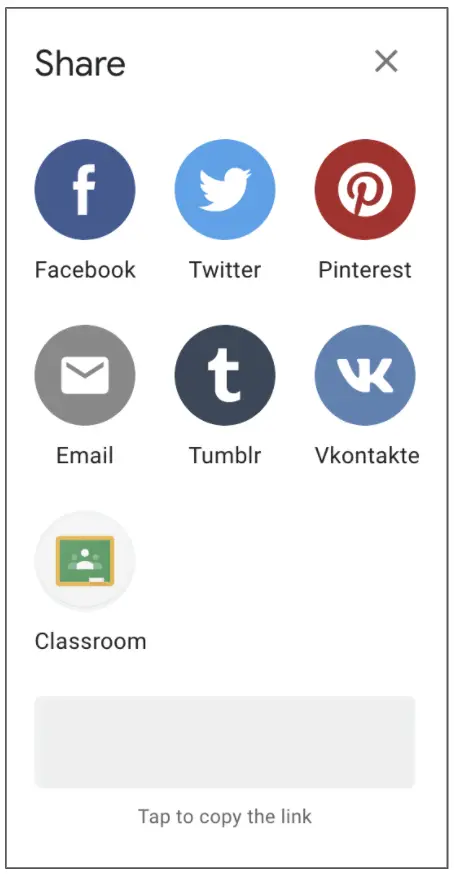
One of the options once you have opened up an exhibit, topic, etc. is a heart. This will add that item to your favourites, which will make it easier to access when you return.
You can also click on the share option. This will allow you to choose a method of sharing the artwork, museum, collection, etc. that you have selected.
Google Classroom user? This is the perfect way to share a collection directly to your Google Classroom! Students will easily be able to access the collection without having to navigate the homepage, etc.
From Google Arts and Culture, you select your class can create an assignment, an announcement, or a material.
The Pancake Menu
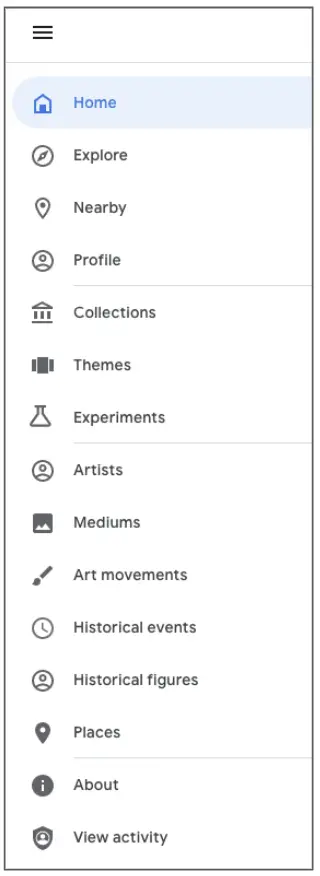
Much of what we have covered is also listed in the pancake menu. Google has laid it out in a more visually appealing way on the Homepage. However, if you don’t want to get lost in the homepage, then accessing it through the pancakes menu is a great solution.
If you click on any of the items in the list, it will bring you to a page that exclusively has that item. From there you can narrow down your search.
The top 4 of the pancake menu are the very same options that are listed along the top of the site as well. The one unusual word choice is that Profile is the same as Favorites. We found this odd, as Google typically ensures that they are consistent with their terminology.
Within Favorites, it categorizes the different items that you have flagged as favourites using the heart symbol. This makes accessing these items super easy and convenient.
Locations VS Nearby
Nearby will pull up a map. If you have locations turned on (on your personal device), it will show local museums, etc. that you can visit in your area. If your privacy settings for accessing locations is turned off, it will default to Paris, France.
Collections
This is where you can find places such as museums, galleries or historical locations. You can search through them all, you can sort A-Z, or you can search on a map.
Themes
This option is pretty neat! This is where Google has put together a whole bunch of images, collections and more about a specific place or theme. It includes a variety of media: interviews, artwork, 3D (and non-3D) images, and more. It is amazing at how they have put these together.
They also have some really great resources to explore Black History. These can then be displayed with QR codes to help connect students to these collections.
Experiments
This area includes Google Arts and Culture experiments, as well as all of Google’s experiments! This is an enormous resource with a lot of really neat things. They tend to be more interactive, and will work well with your students.
These experiments are linked to a variety of curriculum areas: Art, Geography, Science (climate change, for example), English (check out the Ocean of Books!), and so much more.
A great blast from the past?! Where on Google Earth is Carmen Sandiego!
Artists
This area of Google Arts and Culture allows you to search based on an artists name. You can sort alphabetically, or you can search based on years.
Mediums
This is a really neat option that allows you to dive into the various different art mediums. You can then sort and/or explore artwork based on that medium, such as paper, ink, clay, metal, etc.
Art Movements
One additional option is to view art based on the art movement. For example, you can click on contemporary art to explore art, artists, mediums, etc. that have been created during this movement. It’s also a neat way for students to quickly glimpse the various art movements and the characteristics of that art.
Historical Events & Historical Figures
This is perfect for history teachers and students. This area offers a variety of items, curated based on an historical event or historical figure. These items include images, museums collections available to tour, stories, artifacts and more. There is so much for students (or anyone!) to explore and peruse in order to learn more about important historic events or people.
Some extra features: Achievements & Settings
In the settings, you can turn on/off achievements, and you can delete achievements as well.
The Achievements allows you to explore and collect badges while you learning and having fun! There are 13 different badges in total, each linking to a different activity or area of Google Arts and Culture. This is a great way to encourage students to explore and have fun with this tool.
Our advice: Dive in! Try it out. Explore and see what you can find that may benefit your students.
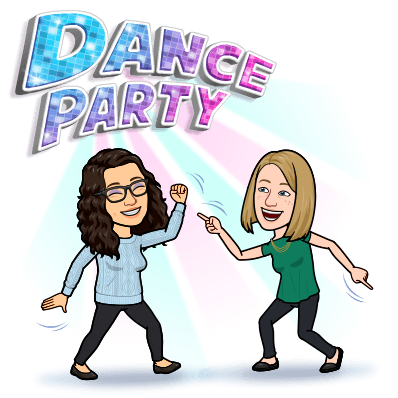
News & Updates
Mote: Now in Gmail!
Have you ever wanted to quickly record a message using Mote to send in an email?! Well now you can! Mote will now be available in Gmail – be sure to add the latest extension (or update if needed). It will appear as an icon beside the “Send” button in your message.
If the person receiving the email has Mote, they will be able to listen right within the email message. If not, it will open a new tab to listen to your recorded message.
Here’s the Tweet:
???? HUGE UPDATE ????
— mote (@justmoteHQ) February 22, 2021
Teachers: it would be awesome if it were possible to record voice notes directly into emails ????
Us: we’re launching Mote for Gmail! ????
To access: update our extension to the latest version… available on the Chrome Web Store now! ???????? pic.twitter.com/52MDaJAjbi
Listener Question: Colour Text Boxes in Jamboard?
First off, thanks for the question!
Short answer: There is no current way to alter the background colour of a text box, BUT you can create a shape (square, etc.) that you can layer behind your text box, and choose to fill that shape with one of the colour options!
Here is a quick video with instructions on how to do it:
Hope that helps – happy jamming!
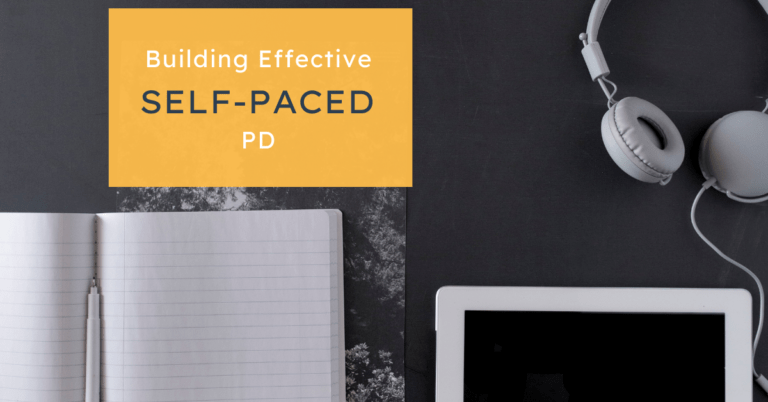
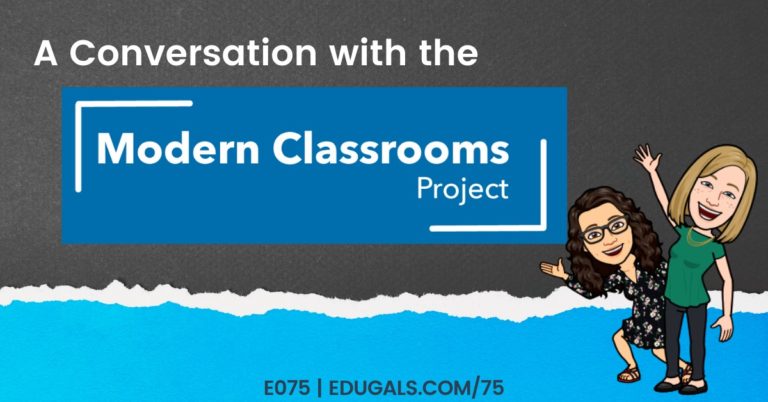
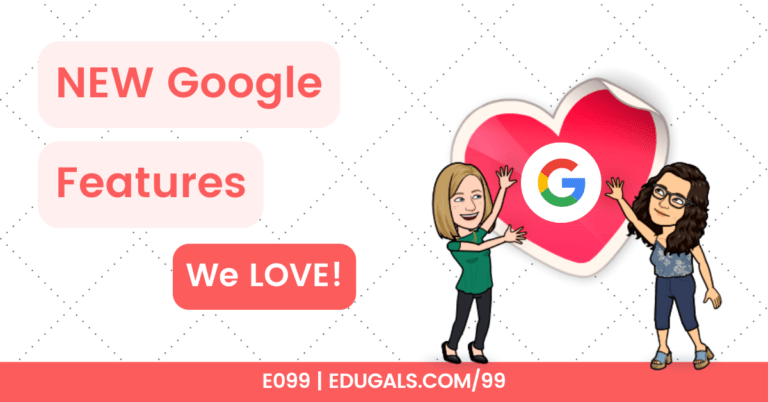
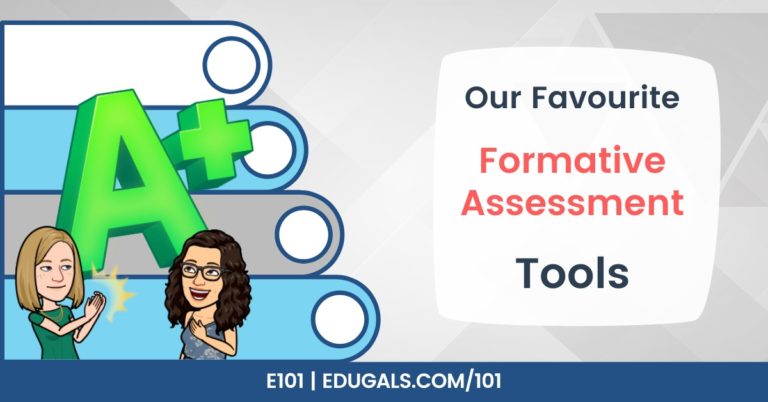
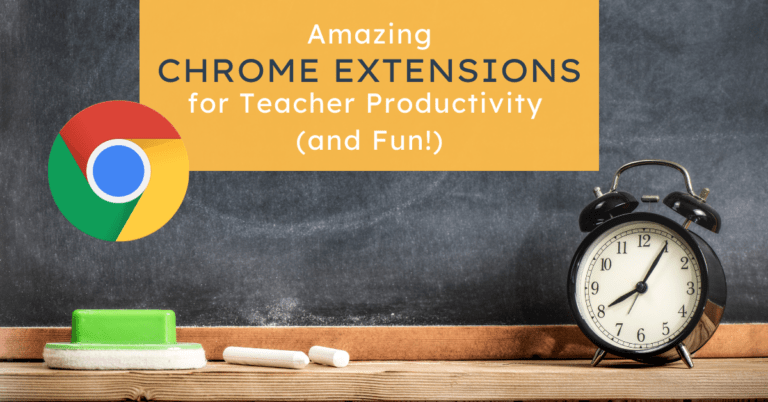
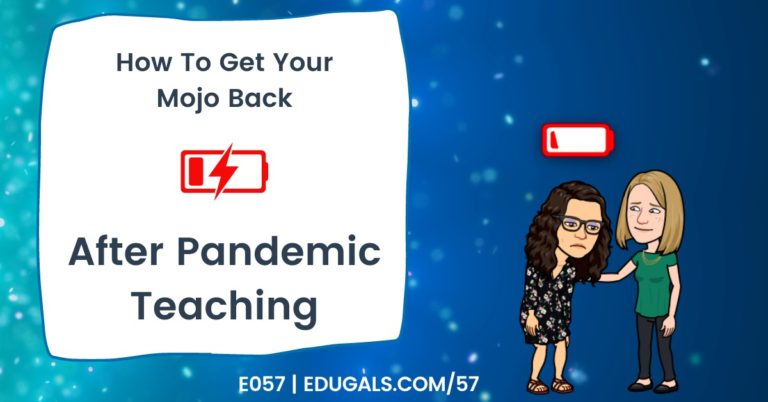
One Comment
Comments are closed.