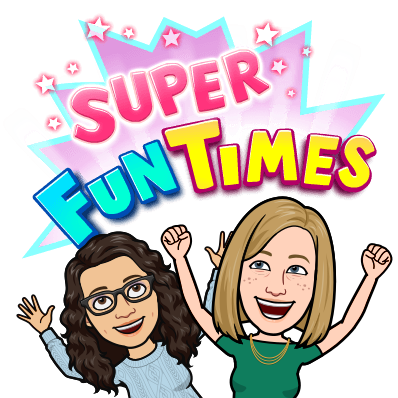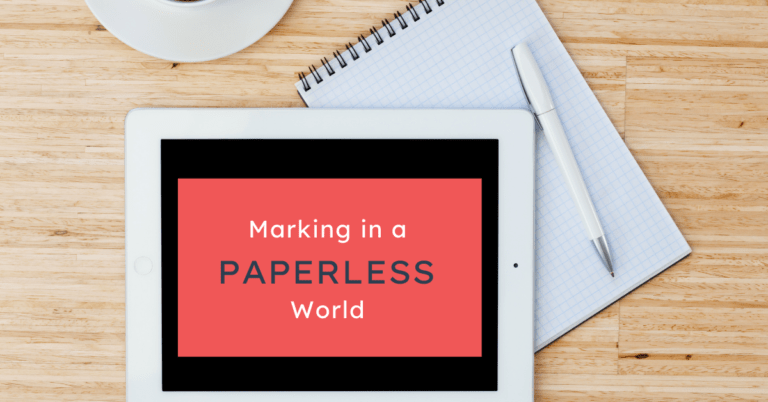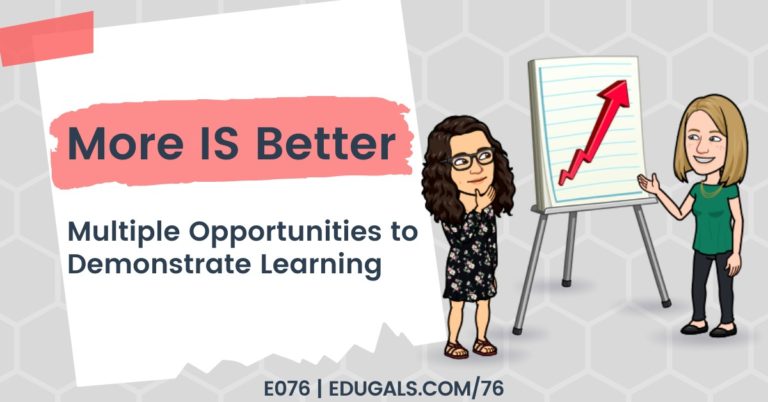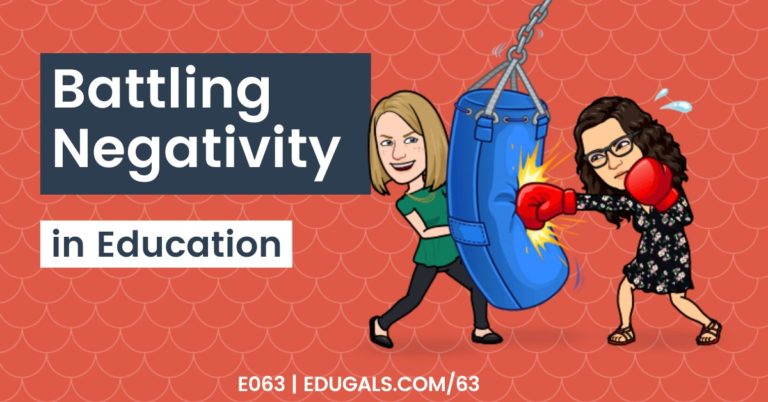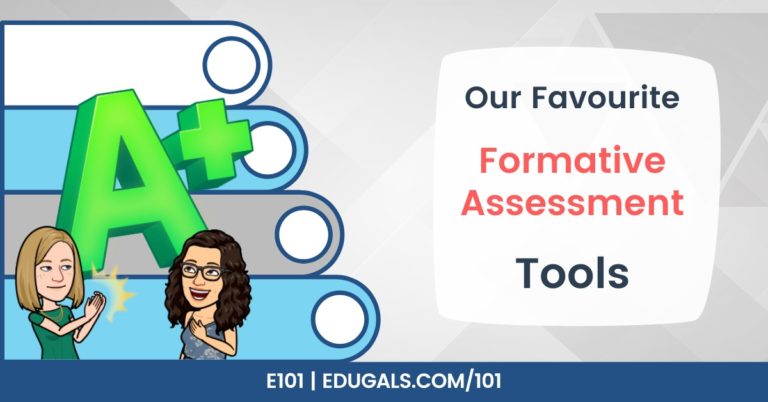[podcast_subscribe id=”7428″]
This week we are doing things a little bit differently! Check out this week’s mini episode, where we talk all about the lates update in Google Docs: the Dropdown chips!
If you like what you hear, then share this episode with a colleague or friend, and make sure you subscribe so that you don’t miss out on any new content! If you are able, consider supporting the show by buying us a coffee!
We would love to hear from you – leave a comment here, OR check out our FLIPGRID!
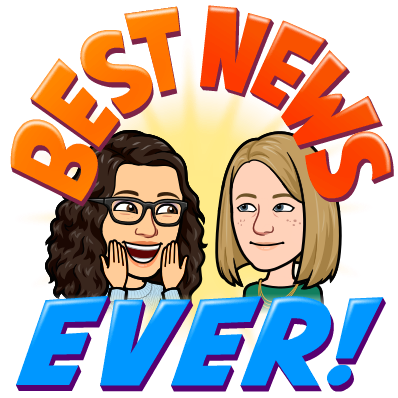
Show Notes
This week, we are sharing a short reflection on the latest edition to Google Docs – dropdown chips. This new feature does exactly what it sounds like it would do: it creates a dropdown for you to select an option based on your purpose.
There have been many different posts about it on social media, and it reminds us of what you can do in Notion. This now means that this functionality is in the Google ecosystem, and it doesn’t require the use of a different program or app.
How to set up a dropdown
To access and set up this new feature, you have two options: you can access it from the “insert” menu, or you can use the “@” smart chips function.
From the “Insert” menu, you click on “Dropdown.” You then get to choose from creating your own dropdown or one of the preset options that Google has provided.
We could easily see this being used for the mastery classroom, with the simple drop down options that indicate progress, such as the image provided below:
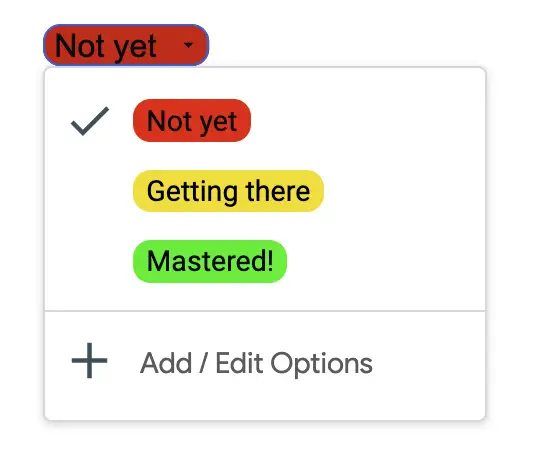
The text and the background colours can be changed. You are provided with colour options, but can also then further customize to the colours of your choice based on hex codes.
Using the smart chips option, you would begin by typing “@” then typing and/or selection “Dropdown.” The set up and customize options are the same as above.
How dropdowns can be used
Once you have set up your dropdown and named it, you can then start using it! To use a dropdown, you click on it, then select the option you want.
This is great for digital marking and the use of rubrics, particularly if you use Google Classroom or Google Assignments for marking. This is such an easy way to relay back student progress.
While the preset dropdowns may not work for you, the ability to create new ones is simple. Once you create a dropdown in a Doc, it is then available any time that you access this Doc through the Dropdown menu option.
This is also a great tool to consider incorporating into a student-facing progress tracker. If students are working through a unit, lesson or project, this is a great way for students to track where they are at, what they have completed, and what they need some help with.
It really comes back to the concept of UDL, particularly for providing options for executive functions. Dropdowns allow students to self monitor, empowering them to monitor their own progress, without having the teacher constantly follow up and monitor the progress.
It is a great visual tracking device to help you to stay organized, document what you have completed, even specify what areas you may want to go back and review, change, etc.
While you are not able to access dropdowns you have created in different docs, you can copy and paste them to a new doc. It may be worth considering setting up a document that can act as a template with a wide variety of dropdowns that you use on a regular basis. You can access this doc and then copy and paste the dropdown that you want to a new doc or rubric – super simple and really helps to make marking more efficient! It also means that you can take a bit of extra time to customize the colour of the text and backgrounds to make it more appealing to students.
Once you have your template doc created, you can easily access the doc by adding it to your starred folder, or even your priority folder in Google Drive!