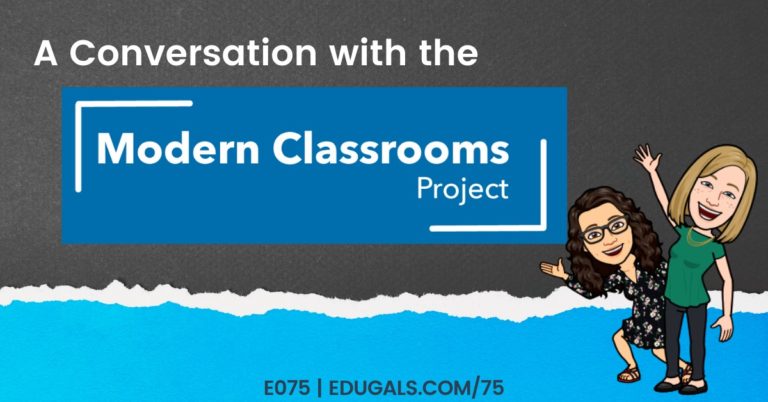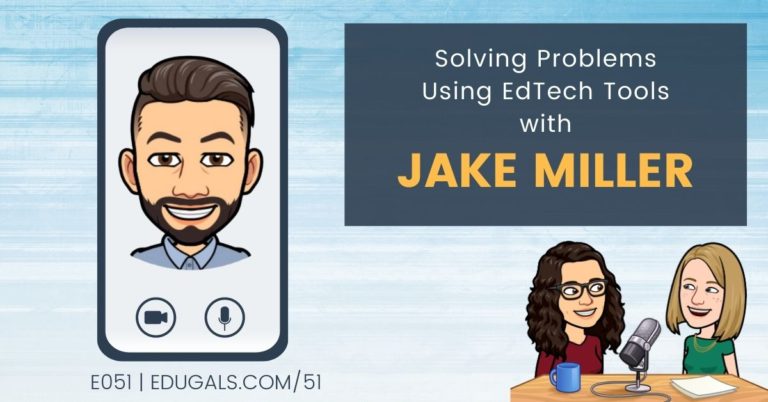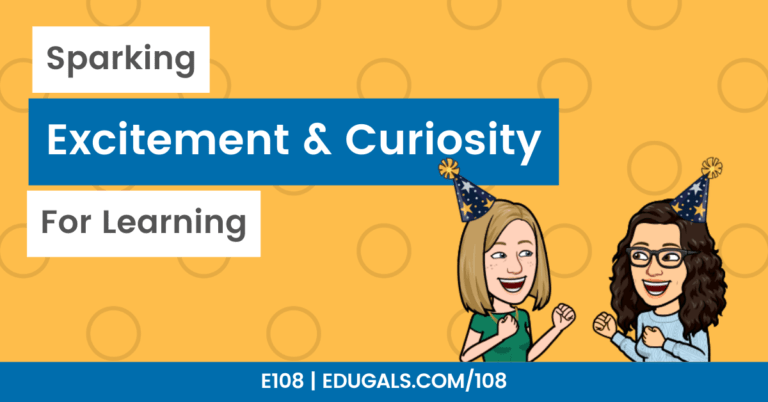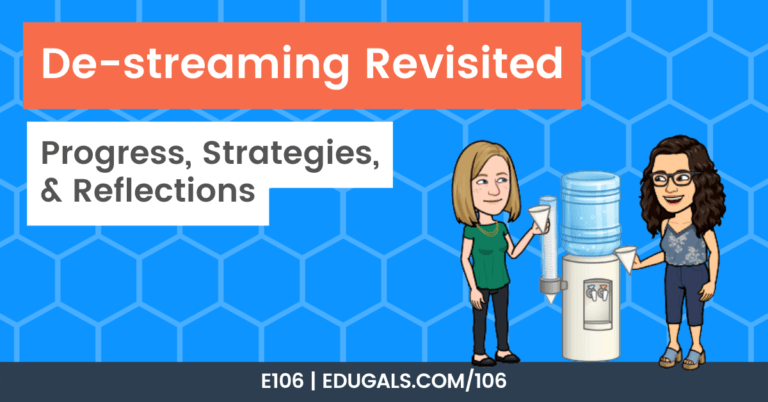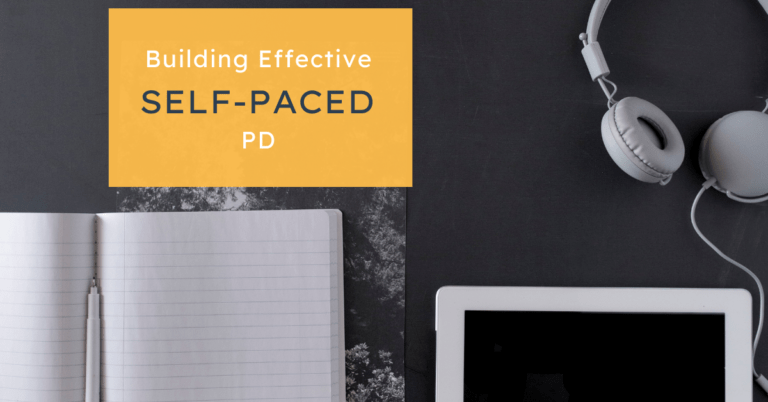Formative assessment tools are an awesome way to engage students AND get useful information to inform your teaching practice. As we are starting our journey with mastery-based grading, we thought it would be a great opportunity to share some formative tools that can be used. These tools are an important aspect of mastery, as it allows us to gather information and to provide feedback to our students.
For those that are newer to teaching or who use different terminology, formative assessment is essentially how we are assessing students and what they know, as they are working their way through course content. It refers to ongoing assessment, which is not necessarily for marks/grades.
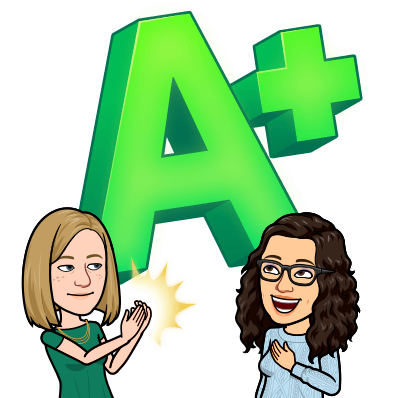
Here in Ontario we have so much terminology, or eduspeak, that it can get a bit complicated. We think of assessment in a few different ways: assessment of learning, assessment for learning, and assessment as learning. All of this different jargon makes things very confusing at times!
For the context of this article, we are referring to ongoing feedback on how they can improve their learning. This also provides the teacher with important data that will help guide the educator in possible teaching strategies to use with particularly students to help them with their learning.
Read on to learn more or listen to our podcast episode below where we are talking all about our favourite formative assessment tools. We will share a variety of tools and how you can use them in the classroom. We will also include some low tech tools that you may want to consider!
Formative assessment can be as formal or informal as you want it to be. It can be as simple as an exit ticket at the end of class; it doesn’t have to be a big structured assessment.
With that in mind, we wanted to share some different tools that you can use to figure out what your students know.

1. Screencastify
Getting students to record a quick video or audio, combined with a slide or doc is a great way to get students to share what they know. Teachers can provide a prompt or two, and have students respond.
Screencasting tools, such as Screencastify, are the perfect choice when you want to have that video component (using some sort of tool and/or webcam) in combination with an audio explanation.
The audio explanation could be used to reflect on their thinking process when approaching a problem or question; it could be describing a piece of work that they have created; it could also incorporate an image that is connected to the curriculum/concepts that students have been learning, and have students explain the image in context and what they remember of that event or time period.
Learn more about using Screencastify with students in the post linked here.
2. Mote
This one goes hand-in-hand with Screencastify. Mote is a way for you to record audio only to provide feedback to students. Students can also record audio as well.
It integrates really well with the Google tools (Slides, Docs, etc.). The one challenge is with Google Assignments, as Mote does not work in Google Assignments. It would be great if this could be fixed/adapted so that it could work, but for now, we can only hope!
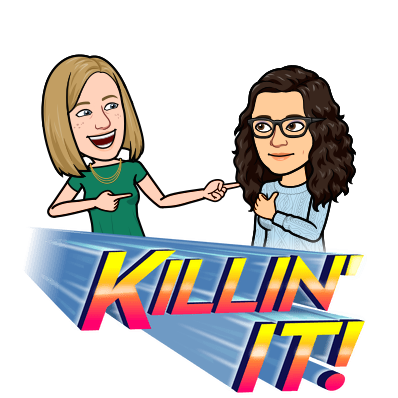
There are some unique and fun ways to use Mote within Google. If you have the Mote extension, you can leave audio comments in Google, which students can then respond to with audio as well. It allows for a great back and forth conversation.
You could also have students use this during a group or partner project to provide feedback, etc.
There is a new feature in Mote that allows for feedback loops. It is called Mote Loops. When leaving a comment or voice comment in Google Docs, etc. make sure “Mote Loops” is toggled on. The students will then see an interactive card that has them respond and let the teacher know if they do or do not understand the feedback. Teachers can then access responses and student engagement through their “My Loops page” or in a daily email report.
Recently, Rachel actually presented at MoteCon 2022, where a lot of fabulous information on how Mote can be used in the classroom was shared with the world! Check out the different MoteCon 2022 sessions!
And if you’d like to learn more about Mote or other audio tools, we’ve got a post dedicated to using audio in the classroom that you can check out!
3. Google Forms
Checking for student learning doesn’t have to be complicated or overly fancy. It can be something as simple as a few questions in a Google Form!
Google Forms can also be used with each lesson. You can embed the instructional video that you want students to watch, and then include some questions that you want students to answer afterwards. This way, you can check for student understanding of the content that they just watched.
You can even make Google Forms self-marking so that students can receive feedback right away.
Sometimes simple is the right answer, so don’t underestimate the use of Google Forms in formative assessment.
To make it even better, Google Forms embed really nicely in Sites, and it even embed well on Brightspace by D2L.
Want to learn more? We wrote a whole guide dedicated to Google Forms for teaching – check it out!
4. Game Apps
- Kahoot
- Quizizz
- Gimkit
- Blooket
Students love Kahoots and other game apps! This makes these tools a great option for formative assessment. While they may take a while to put together, it’s worth it in the end.
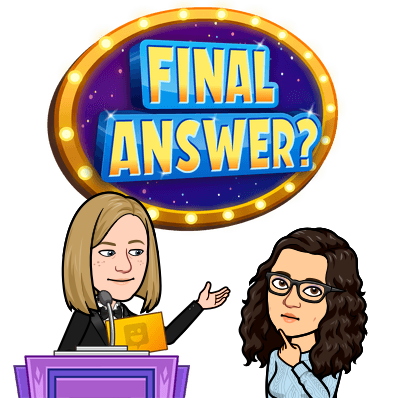
You can also have students create the questions for you! Many of these game apps have a spreadsheet template that you can copy or download and then use to have students collaborate and create questions. Then you just need to upload them back on the gaming platform to create the game.
This helps to cut down the time it takes to create these activities, and injects a little bit of fun in the classroom!
Many of these tools also offer self-paced, and lesson options instead of the traditional class game. This keeps things fun and interesting while also allowing students to work through it at their own pace.
5. Other Google Workspace Tools
One that we haven’t talked about yet, which is a little surprising, is the use of Google tools in general: Docs, Slides, etc. These are all built on a collaborative framework, and lend naturally to formative assessment.
You could have your class create a collaborative slide deck, where each student, or group of students, is responsible for a specific slide/concept. This allows the students to work through the content and demonstrate their understanding of new material. This will then help teachers know what students need extra support with, and how they can move forward.
Google tools can also be combined with screencasting tools, such as Screencastify, or an audio comment using Mote. Students can show their work/thinking by sharing their screen and recording their voice. Their peers (and/or teacher) can then leave audio comments with feedback for that student.
This allows for building in teacher and peer feedback, as well as assessment as learning and assessment for learning. It really brings various aspects together.
Even the use of typed comments in Google Docs is a helpful way to use Google tools to provide peer/teacher feedback. It doesn’t have to be anything fancy or high tech – sometimes simple is the way to go.
The new emoji reaction is an easy way to leave feedback as well!
6. Low Tech Ways To Use Formative Assessment
With simple in mind, it’s worth remembering that we don’t need technology to check for learning. Sometimes a simple paper and pen/pencil activity is all that is needed for students to demonstrate their learning.
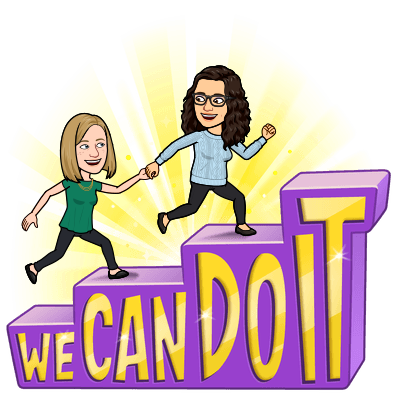
Technology for the sake of technology isn’t always the way to go. If you can accomplish something easily without tech, and in a manner that simplifies tracking and checking for learning, then go for it!
For example, using whiteboards in the classroom is a great, low tech way for students to demonstrate their learning! It’s an easy for the teacher, and the class, to be able to problem solve and collaborate, and see what next steps are necessary to support learners. That being said, when students are all working on whiteboards around the classroom, groups are able to interact with one another and problem solve together!
This is an episode all about the various tools available, but it’s worth mentioning that it doesn’t need to be a technology tool – assessment is the goal.
7. Digital Whiteboards
Digital whiteboards, such as Jamboard, are a great alternative to having whiteboards in the classroom. There are many different digital whiteboard tools out there, so choose one that you know and are comfortable with, being sure to check any of your Board or District’s policies on student use of technology tools.
Recently, Miro has partnered with Google and can now be used in Google Meet as an add-on. It is a digital whiteboard tool similar to Jamboard, but with many more features, such as mind maps, and other templates. It is collaborative and also allows you to create your own templates.
In order for Miro + Google Meet to work, your admin needs to turn on permissions to use the add-on. Also most of the features, such as unlimited editable boards, are only available to paid accounts.
Many of these whiteboard tools have templates available to use. We have a variety of templates for Jamboard, for examples. Feel free to check out and make a copy of our Jamboard templates!
Jamboards are great for students providing feedback using sticky notes, etc.
Want to create your own backgrounds for Jamboard or other digital whiteboarding tools? We’ve got a whole post dedicated to designing whiteboard backgrounds in Canva – check it out!
8. Interactive Instructional Videos
Another tool which is quite helpful when considering formative assessment is EdPuzzle. It is a great tool when combined with instructional videos. With EdPuzzle, you can integrate questions throughout the video, giving students an opportunity to make sense of what they are watching and listening to; these embedded questions are great ways to check for understanding!
EdPuzzle allows you to track student progress, and if you choose to use open-response questions, you can set it up so that generic feedback is provided to the students upon completion.
There are other tools similar to EdPuzzle; these tools are: PlayPosit, Nearpod, and Screencastify. PlayPosit is really similar to EdPuzzle; Screencastify and Nearpod also allow for embedded questions.
It all comes down to whatever you have access to – find out what your Board or school pays for, and get to know those tools in particular. This will save you a lot of time and money!
You can learn more about using EdPuzzle in the classroom in our detailed post linked here.
9. Interactive Presentation Tools
Presentation tools that allow you to interact with students and check for understanding while presenting a lesson, are an awesome way to check for learning. Nearpod and Pear Deck are two great tools that offer this feature.
Some of these interactive presentation tools also allow for self-pacing mode, which is great for a mastery classroom!
We both prefer Pear Deck, as it has a better interface. That being said, Nearpod has more features than Pear Deck; it’s just that building a Nearpod is a bit of a pain. Also, Nearpod has made the Google Slides integration a paid feature, which is a bit of a pain.
Pear Deck is a bit more limited than a tool like Nearpod, but there’s enough there to make do with and gather assessment data. There are activities like: written responses, drawing prompts, placing markers on a picture, etc. – there are lots of neat ways to use it and gather really great assessment data while presenting live.
If you don’t have access to these interactive presentation tools, you can still accomplish these checkins through the use of multiple tools. For example, you could have a QR code on a slide that takes students to a Jamboard or Google Form, where they will submit an answer/check-in.
10. Padlet
This one definitely makes us a bit sad, but only because we can’t use it! Padlet is an online collaborative bulletin board. There’s something about the way that it is set up – it is so easy to use! There are tools such as Jamboard or Slides where you can kind of get a similar feel or look, but it just is NOT the same as a Padlet.
One of the reasons we love it is because you can create activities where you post a question, and students can share links to their own videos, etc. and comment on one another’s posts. It keeps it organized and all in one place. It can also be used for Q&As; students can post questions, and the teacher (or peers) can go and comment, answering the questions.
It’s also an excellent tool for digital word walls; you can insert definitions, images, etc. and keeps it all organized so nicely, and is easily accessible to students, too!
If you are allowed to use this tool, we strongly recommend that you check it out! It is such a great tool. Padlet is a simple, student-friendly and powerful tool that can be used in so many ways! It also embeds really nicely in sites, various learning management systems, etc.
Students also do not need accounts in order to interact and post on a padlet!
11. Plickers
This one is a bit of a flashback. Plickers are a set of unique QR codes that you print out. You assign each QR code to a student (using code names or numbers to protect student data). Each QR code card has 4 different orientations, marked a, b, c, d.
If you have a multiple choice question on the board, you have students hold their card up in such a way that the letter answer is facing the proper way, and a simple rotation is the way to achieve this.
The teacher then has their phone or ipad, and they go around and scan the room while in the app. The app will then show how each student answered the question. It’s a neat, yet low tech way to assess for learning. It is a fun tool to collect data quickly, without the need for students to have a device!
12. Polling Tools
Tools like PollEverywhere and Mentimeter are great ways to incorporate multiple choice or written response questions into your presentations or whatever you are doing in your classroom. Students can then enter in their responses live.
Mentimeter is also neat because they also have a wordcloud feature which is neat.
If you want a wordcloud tool without any cost, and that is easy to use and anonymous, consider using Answer Garden. It is quick and easy way to incorporate word clouds.
13. Tools for Portfolios
Another way to collect formative assessment data is to use any sort of tools that support portfolio development. This is a great way to gather student work, and demonstrate student growth over time.
Google Sites or Drive works well for this, as does Brightspace and their digital portfolio tool. It can be as publicly posted or privately posted as you want it to be. Feel free to check out our detailed post to learn more about using portfolios in the classroom.
14. Interviews & Conversations
These aren’t high tech by any means, but they are a great way to assess student learning in your classroom. You can also take some of the tools we’ve already spoken about in this episode, and integrate them in the interview process. This will help ease up the time demands of interviews, as they tend to take a lot more time to meet with students individually.
15. Podcasting
This one is near and dear to our hearts. We have learned so much through our own podcast. It is such a great way to get students thinking about their thinking, and diving into different topics.

Podcasting can also be a great way to problem solve. Since podcasting, I have begun to talk through problems aloud, often hitting record so that I can go back and listen. It has been a great way to work through issues, form arguments, and explain thinking.
Students can benefit in exactly the same way by using podcasts. It doesn’t have to be a long podcast at all – even a few minutes at a time! It will help students when they are stuck on a problem, and it should help them to solve the problem.
Create a space in your classroom where students can just hit record, and talk through their essays, reports, arguments, problems, etc. – you’d be surprised at how effective this modality can be!
Want to learn more about podcasting with students? We’ve got some great articles for you to check out including podcasting in the classroom and student-created podcasts using Screencastify.