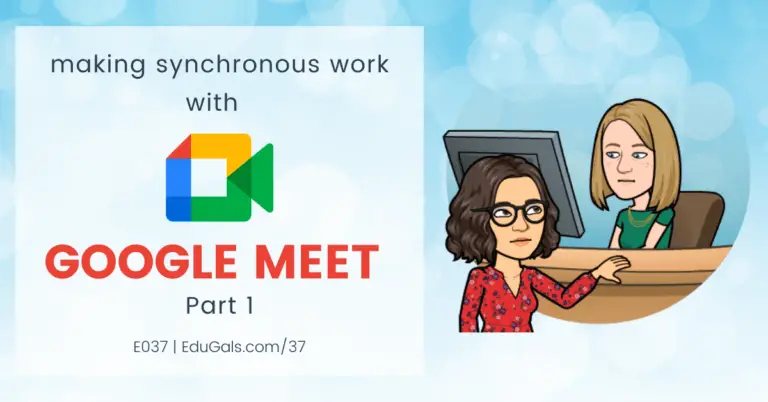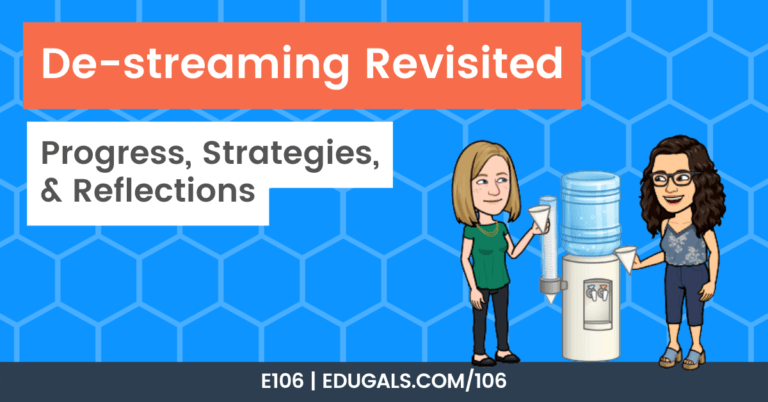[podcast_subscribe id=”7428″]
This week, we are bringing you a second episode all about Screencastify. A lot has changed since remote learning first started last spring, so we wanted to revisit this tool, share some updated features, and explore some ways to use this tool with your students.
If you like what you hear, we would love it if you could share this episode with a colleague or friend. And make sure you subscribe so that you don’t miss out on any new content!
We would love to hear from you – leave a comment here, OR check out our FLIPGRID!
Show Notes
As many of our listeners know, we LOVE Screencastify. Early in our podcasting journey, we released an episode dedicated to Screencastify during emergency remote learning (you can check out that episode here!).

Well, a lot has changed since then, so we wanted to revisit this tool and go over the features of Screencastify, Screencastify Submit, as well as their Editor.
For those new to this tool, it is a screen recording tool with the option of also recording using your webcam! You can add this extension to your browser by visiting Screencastify’s website, or by visiting the Chrome webstore here.
Getting Started with Screencastify

To get started, you are going to click on the Screencastify icon on your extension bar (image to the left). From here you can access all of the different settings and options that you have when using Screencastify.
Options Menu
If you click on the three pancakes, then click on Options. From here you can access a variety of account and set up options.
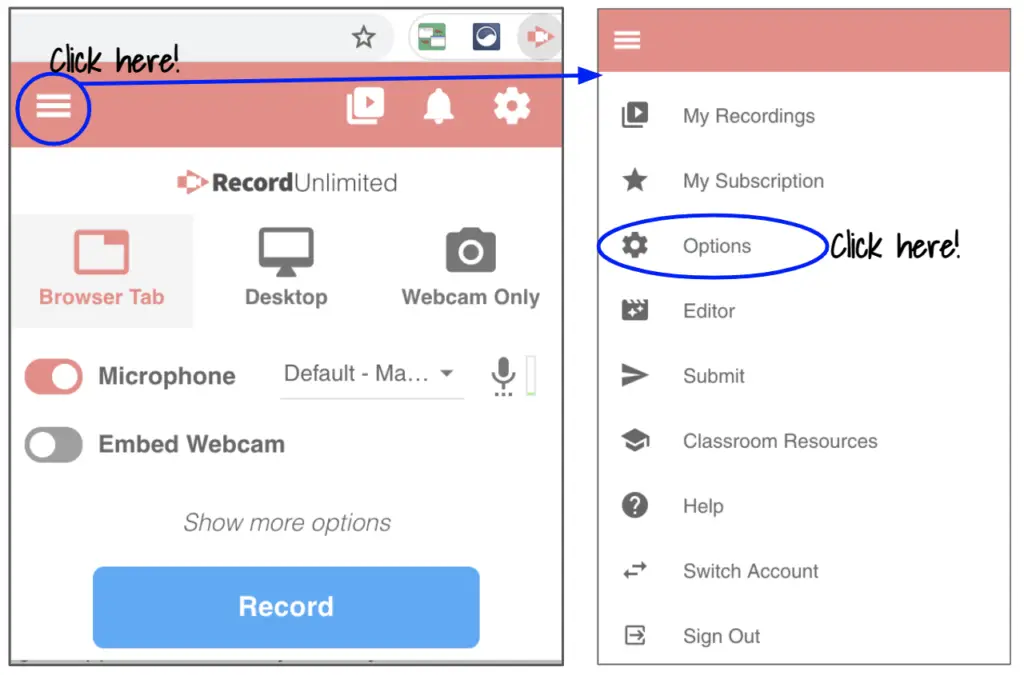
This Options menu has a whole lot of, well, options! Here is a quick breakdown of the choices in this menu:
- Where to save your videos
- Save to Google Drive or save to your computer
- Notifications
- Keyboard shortcuts
- Configure will allow you view and change some shortcuts in your extensions menu for Chrome. This actually allows you to view and/or change shortcuts for other Extensions as well
- Drawing Tools shortcuts (can’t be customized)
- Check out our blog post where we go over the various keyboard shortcuts for Screencastify!
- Recording settings
- Privacy
- You can turn on/off anonymous usage statistics
- Advanced settings
- Hardware encoding
- Optimize mic for voice (turn off if you want background noise recorded)
- Single application recording (if turned on, drop down menus, or additional applications won’t record)
There are so many different options hidden in that pancake menu – so make sure you check them out and choose what works best for you!
Quick Access to Your Videos
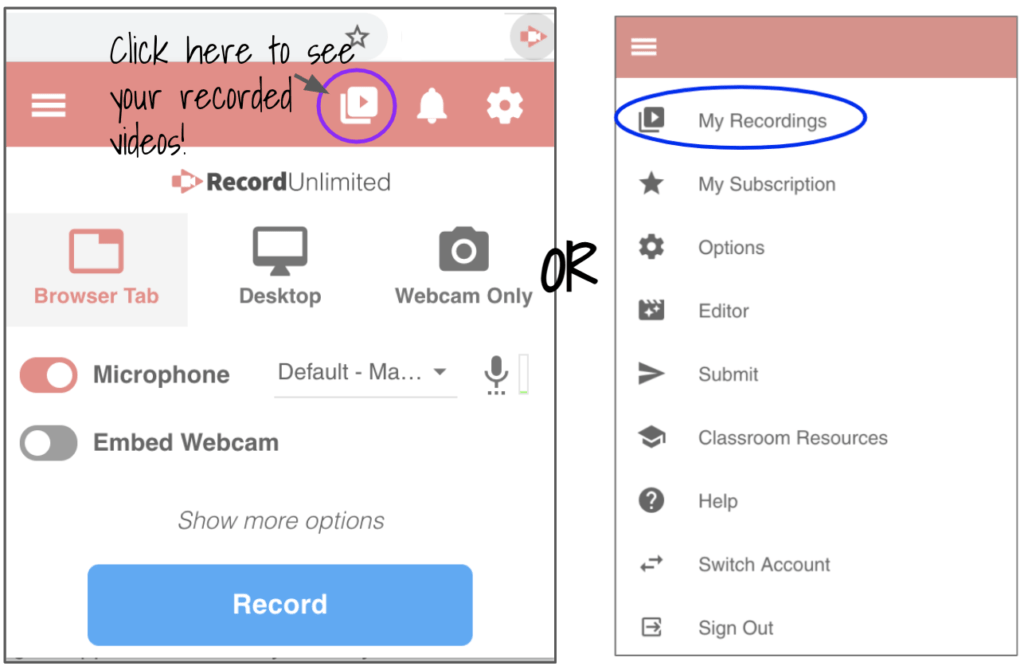
If you click on the squares with the play symbol inside, this will actually take you to your previously recorded Screencastify videos!
You don’t have to access your videos from your Drive, Screencastify folder, etc.! You can very easily access them right from the extension menu itself!
It helps save so much time, and makes accessing the editor super easy.
Subscription Levels
There are three levels of paid subscriptions for Screencastify. You can check out the prices here. There is also a Freemium version that does not cost educators.
Also – please remember that there is an education discount as well – so make sure you toggle that on if you are an educator that wants to see prices, as you save quite a bit!
Screencastify Features
Screencastify has three different features that you can use: Screencastify Recorder, Screencastify Editor, and Screencastify Submit.
Screecastify Recorder
This is by far the most popular feature for this tool. This is the area that allows you to record your screen, and/or your webcam.
When you click on the extension, you will see your three recording options: Browser Tab, Desktop and Webcam Only.
Browser Tab
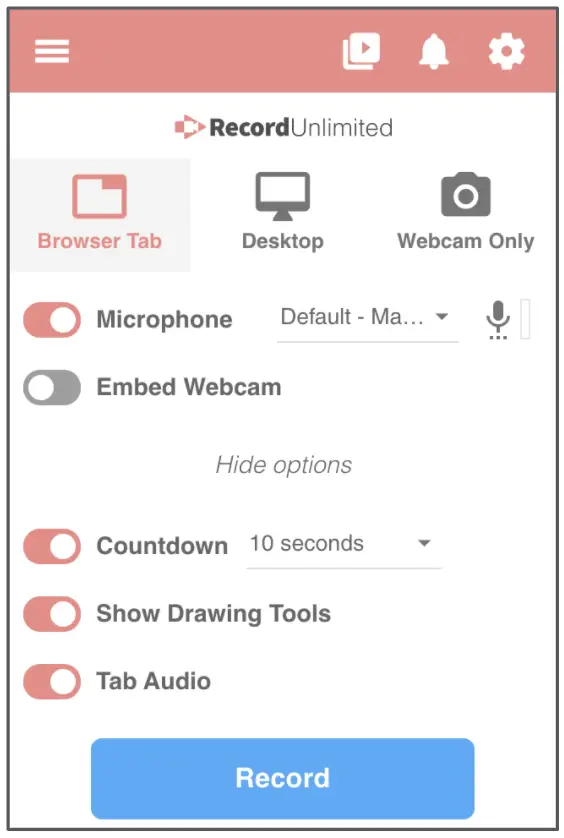
This recording option is perfect for recording a single tab (like a slide deck), and if you have audio in that slide deck. The audio doesn’t work well in desktop mode, so be sure to choose Browser Tab if there is music, videos, etc that you want to hear in the recording.
You then have lots of other choices to make!
You can choose to embed your webcam so that students can see you in the video. This is particularly helpful for ELLs, who may rely on facial expressions or reading your lips as you speak.
You can then choose how long you want the countdown to be – 3 seconds, 5 seconds or 10 seconds. Three seconds, in our experience, is never long enough! We tend to go between the 5 and 10 second options, depending on what we are recording.

The next option is whether or not to show the drawing tools. These include a pause button (to pause your recording), cursor options, pencil (and colours) to write on the screen, an eraser, and a button to toggle on/off the webcam. These tools are not available on ALL pages (for example, it is not available on a Google search page).
You can also quickly toggle on and off the drawing tools using keyboard shortcuts. On a PC, its ALT+T, and for Mac it is Option+T.
Desktop
This records anything on your desktop. It could be multiple tabs from your Chrome browser, or an app or program from your computer itself.
Webcam Only
This really just focuses on whatever the camera is pointed at – a speaker, a document, a book, etc. There are lots of options. This could essentially turn your device into a document camera!
Screencastify Editor
The Screencastify editor is a very simple to use tool. It doesn’t do the same things as more powerful programs, but it gets the job done!
The easiest way to get to the Editor is from the three pancakes menu, or from a just recorded video.
You can also upload your own videos to edit. Open the Editor, then add files from your drive or from your device.
Here are your editing options:
- Cut
- This allows you to cut out sections of the video that you don’t want in your final product.
- Crop
- You can crop your video, much like a photo, to eliminate any unnecessary areas of your screen that aren’t needed in the video.
- Cut on both sides of a larger video to then crop that clip
- Text
- This option allows you to add text to a certain section/part of the video.
- There are 3 font options, different sizes, and some other editing options as well.
- Can also change the alignment of the text (vertically and horizontally)
- You can have the text show up for however long you want for it to appear at the bottom
Once you are done editing, you then have options as to what you want to do with your video. You can click on export, and then you have the option to download as an mp4, or save to your Google Drive.
Screencastify Submit
This is by far on of our favourite features of Screencastify! This feature allows you, an educator, to create an assignment. You share the URL with your students and they can then click on that link to record their video. They do NOT need a Screencastify account, there are no downloads, and no personal data is needed for them to use that link.
The student-created video go directly to your Google Drive (in a Screencastify Submit folder).
There are different options for you to select when setting up a Screencastify Submit assignment:
- Screen & Webcam
- Webcam only
- Screen only
This is a bit of a downside to this feature. We wish that students could choose between the three options themselves.
There is also an area to put in an assignment title and instructions, and then it will create the link to share. You can also set it up for students to view their own video, view all of the videos created (by others too), or to view none of the videos.
If you do not want to get an email every time a student submits an assignment, then make sure you turn that notification off! It does tend to overwhelm your inbox, which isn’t ideal. You could also filter those messages to their own folder if you want the notification, just not in your immediate inbox (check out our episode all about Gmail for tips on how to do this!).
From there, you are provided a shareable url, or can opt to share it to Google Classroom directly!
Practical Uses of Screencastify
While we love to talk about how to use a tool, and the features available, the best part is when we get to talk about how you can use it with your students. This is where the fun begins! Here are some of our ideas:
Feedback of Videos
You can actually leave comments for feedback on Screencastify videos. In the preview window, if you click on the plus button, you can then add comments.
Caption Tracks
Once a video is created, you can open it in your Drive, click on the 3 timbits, and then click on “Manage Caption Tracks.” Students, or teachers, can then add captions. Next step: Upload to YouTube, link in the doc with the captions, then have YouTube auto generate translations in multiple languages.
Screencastify’s Educator Resources
Screencastify has shared a variety of resources for educators. They have many different ideas and practical tips for how you can use their tool.
Training Videos
We do this often to help support or coach educators. Remember, it doesn’t have to be perfect and well-scripted!
Dubbing Videos
You can find a video, mute it, then record your own audio over the video. This is great for a variety of courses! You can also smash together a bunch of videos and record over it.
Single Image with Voice Description
This is ideal for language courses. Students can record the image and their voice, practicing vocabulary, grammar, etc. to demonstrate their language skills.
Could also use this as an analysis of data, responding to a controversial photo, etc.
Virtual Art Show
This is great to showcase student art! The artist can record a screencast talking about their art
Google Arts & Culture
Students can create virtual trip and narrate through a trip or a piece of art. Google Arts & Culture has partnered with a lot of museums and art galleries from around the world.
You should also check out the Blob Opera on Arts & Culture!
Download Audio Only!
You can actually record using Screencastify, then download the audio only as an mp3. This is great for audio for slides, podcasting project for students, and more!
Animated GIFs
Super fun! We feel like this one is self explanatory – try it out!
Embed Codes
Screencastify knows that educators and users want to app smash with their tool. They even provide an embed code so that you can embed your video on your site, etc.
Our biggest takeaway: Screencastify doesn’t have to be used in isolation. Smash it with other apps, tools, sites, etc.
News & Updates
This week we thought we’d change it up a bit. Instead of a tech-based news or update, we thought we’d take the time to share a blog article we found about teacher stress and self-care.
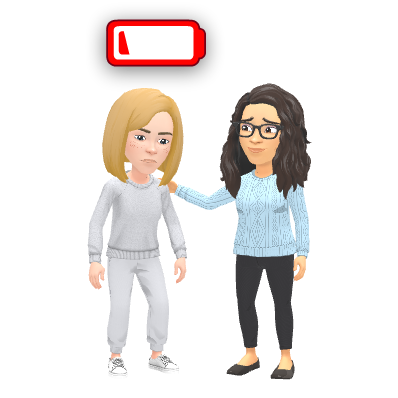
“Slowing Down For Ourselves and Our Students” by Alex Shevrin Venet and Arlène Elizabeth Casimir is the name of the post. They go over the physical manifestations of stress, some of the “symptoms” that your stress may be affecting you, and the importance of taking care of ourselves as educators.
Be sure to check it out – and take care of yourselves!