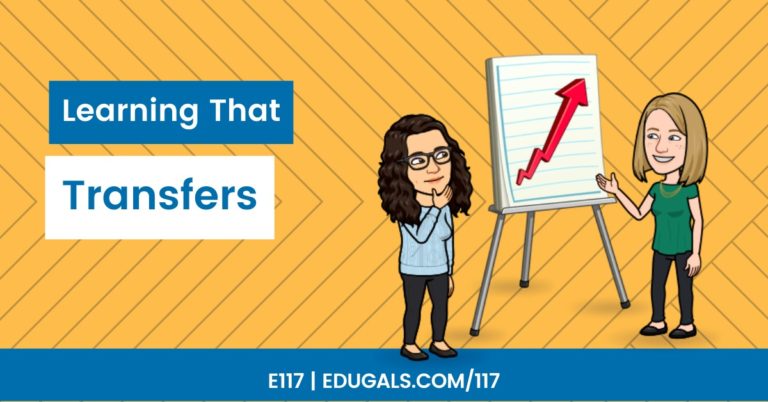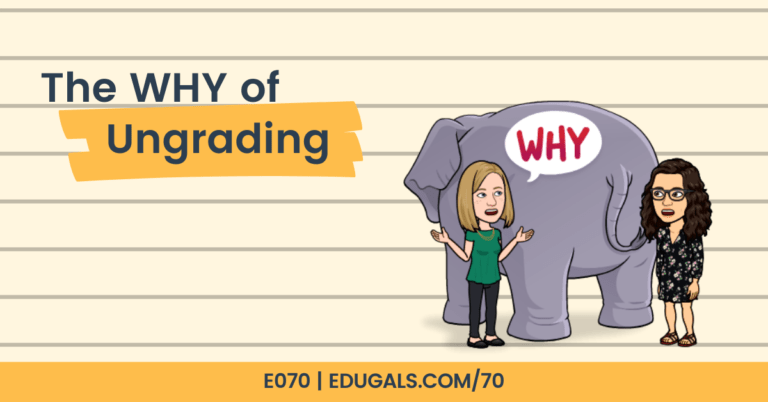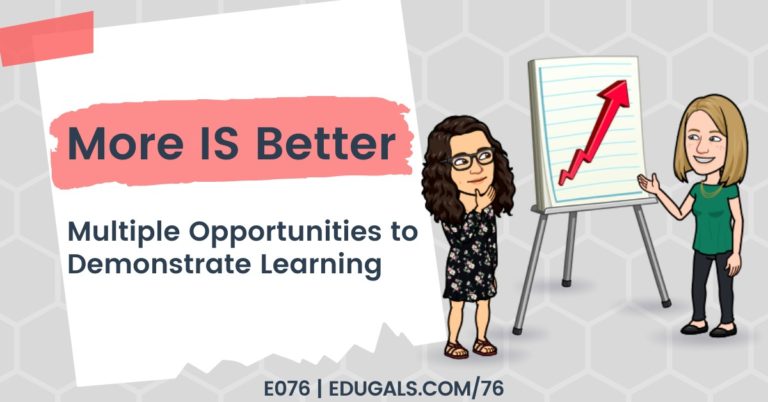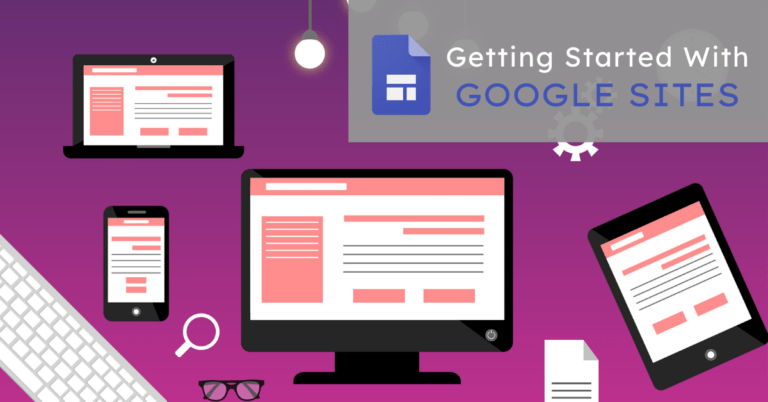[podcast_subscribe id=”7428″]
In this episode, Rachel and I are talking about a variety of settings in Gmail that we think are helpful in organizing and taming your inbox. If your inbox has reached max capacity and you need to get it under control, then you have come to the right place!
Please share this episode with others, and consider subscribing to our podcast on your favourite podcast app so that you don’t miss out on any of our new content.
Also, please leave us your feedback and questions on our FLIPGRID!

Show Notes
Gmail can be hard enough to manage during normal times of face to face instruction. Add a pandemic to the mix, and Gmail has become such a key part of the GSuite for educators and students alike. As an educator, the volume of emails has increased dramatically, and so has our effort to stay on top of it all. In this episode, we discuss different options that will help you increase your efficiency in Gmail, and to make it more functional and easier to deal with.
Let’s get started . . .
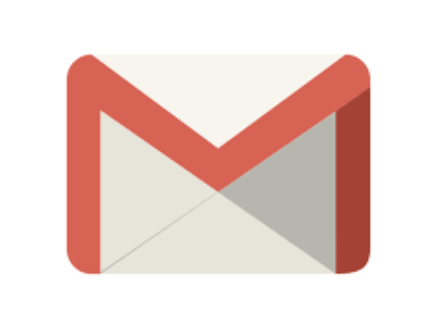
Settings
The settings menu in Gmail can seem very overwhelming. It always surprises me how many options there are, and how powerful Gmail really is – but before we get started, it’s important that you know how to access the settings first!
To access: Click on ⚙️, then click on “Settings” and you have now entered the Settings menu.
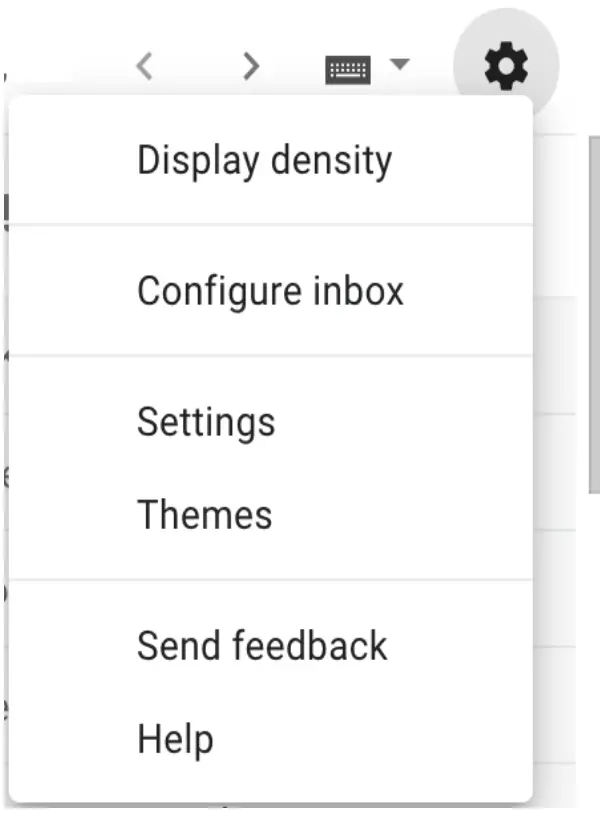
The settings menu is quite intimidating, but there are a lot of different ways to customize and improve your Gmail in this beast of a menu. You can add signatures, set an out-of-office auto-reply, and also manage keyboard shortcuts, which is a definite favourite of Rachel’s!

Inbox Types
There are a variety of different inbox options. Here are the ones that we feel are most helpful:
- Important First
Gmail uses their magic and determines what is flagged as important. In this inbox type, these important messages are shown first. - Unread First
This will show all unread emails first. This is a helpful inbox type to use if you have a bunch of unread messages that are buried in the many pages in your inbox. It’ll help clear out older unread messages in no time! - Starred First
Just like in the Drive, you can star messages that you deem important or that you want quick access to in your inbox. These will show up first in this inbox type. - Priority
This inbox combines unread, important and starred to create a potentially super efficient inbox set up. - Multiple
Similar to Priority, but customizable! You choose what to include.
To access this, go to the Settings Menu (cog wheel ➡️Settings ➡️Inbox) OR, easier yet, hover over “Inbox” (below the Compose button) and you will see a down arrow – click on that arrow and it will reveal the different inbox options.

Inbox Tabs

Gmail also has the option of configuring your inbox to include different tabs. Incoming mail will be filtered according to the tabs that you set up. Here are the tab options:
- Primary
Messages directed to you from other people (person to person) - Social
If you are in any Google+ communities, the messages from those communities will be sent to this tab. You will also receive notifications from apps, such as twitter to this tab. - Promotions
Marketing and promotional emails will be filtered to this tab. - Updates
Notifications from the Google Classroom, Docs, Slides, etc. are filtered to this tab – definitely ideal in an age of remote learning. - Forums
Messages from any Google Groups that you are a member of (or have signed up to receive messages from) will be filtered to this tab. Messages from discussion boards or email lists will also be received in this tab.
To set this up, click on the cog wheel, “Configure Inbox”, and then select the tabs that you would like. If you hover over the options, Gmail will give you examples based on your personal inbox so that you know how it will affect you.
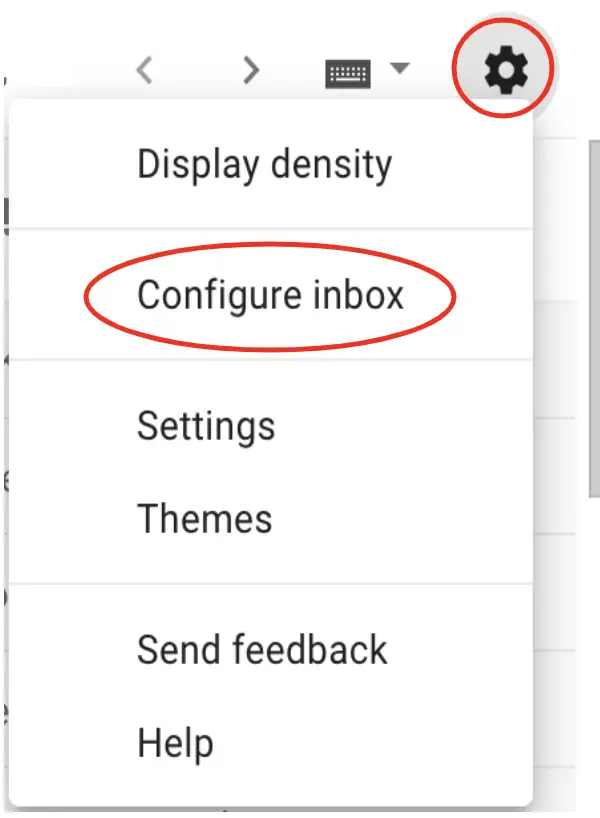
If you have been using Tabs, you may find it difficult to switch to a Priority inbox (or any of the others, for that matter), but it really does come down to preferences. Give different set ups a try, and see what works best for you!
Filters
Filters are a great way to decrease or manage the volume of emails, and to organize your Gmail in such a way to place emails directly into the labels or tabs where you’d like them.
The easiest way to set up the filter is to select an email that you would like to filter, then click on the 3 dots (aka timbits) at the top of the screen, then click on “filter messages like these.” It will bring up a dialog box where you can then select/add features of the emails that you’d like to filter: sender, receiver, key words, attachments. Click “Create filter.”

It will now show a list of possible actions. Choose what you want Gmail to do with the messages you chose.

Here are some handy filter options to consider:
Skip the Inbox
One of the options with filters is to choose where these emails are directed. For Google notifications (shared files, Classroom, etc.), for example, you can set it up to skip the inbox and move directly to a label, or even directly to archive! It is a great way to reduce messages, particularly the messages that tend to get ignored right now during remote learning.
Apply the Label
Another great option for filtering is to apply a label as soon as it comes into your email. If you prefer to label Google Classroom notifications or docs, etc. that are shared with you, you can set it up so that it is labelled as soon as you receive it! That way you avoid having it sit in your inbox. You can go and check out who has sent what, etc. when you have a little more time.
Mark as Read
One of the filter options is to have all emails of a certain type, or from a specific email address be marked as read before they hit your inbox.
Apply Filter to Matching Conversations
You can also set it up so that similar messages (such as Google Notifications, etc.) are treated in the same way. You can have them marked as read, have them archived, etc.
To Delete or Not To Delete?
It is also possible to set up a filter to have it auto-delete certain messages.
There are so many options for filters, which make them a powerful tool to help you clean up and better organize yourself in Gmail.

Nudges
When this feature came into use, I didn’t think it’d be very helpful, but I quickly figured out that it was a useful tool to help me stay on top of emails that required me to follow up.
After three days, Gmail will bring to the top of your inbox, messages that it believes you may need to reply to or take action to follow up, etc.
The two types of nudges that you can turn on:
- Suggested emails to reply to
- Suggested emails to follow up on
To set up nudges, click on the settings cog wheel, then “settings,” then scroll down in the general settings until you reach “Nudges” – choose the type(s) of nudges that you want, and make sure you click on Save Changes at the bottom of the screen!
Templates (aka Canned Responses)
Templates are a life saver for those times when you find yourself sending the same message over and over again. You can actually save these messages as a template so that you have don’t have to retype those messages.
To add a template, open a new message, type the body of your message, and then click on the 3 dots at the bottom right (beside the trashcan).
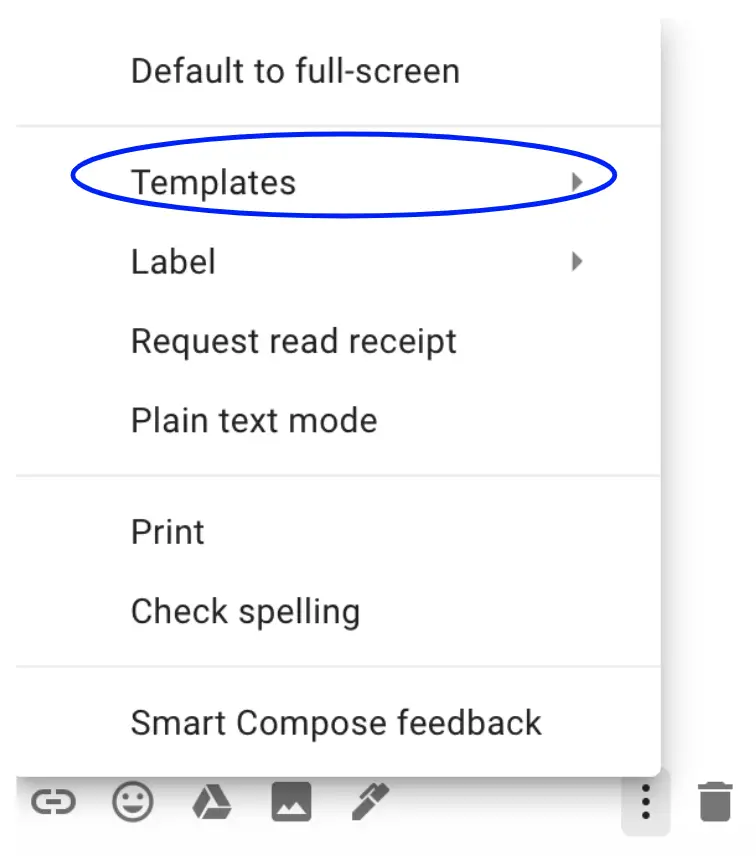
Click on Templates, Save Draft as Template, Save as New Template – give it a name, and you are done!
Follow the same steps to insert the template, except after clicking on Templates, you can then choose from your list of saved templates.
Tip: If you have a signature set up, make sure you delete the one that auto-inserted when you opened the new mail message, otherwise it will double signature your emails sent using templates.
Before you can use this feature, you need to make sure you have it enabled in your Gmail settings. It can be found under the General Settings, then click on Advanced.
Unread Messages Icon
This is a helpful way to see (at a glance) if you have any unread messages. If you have your email always opened in a tab, or pinned, this will actually place a number in the Gmail symbol on the tab, showing how many unread messages you have.

This can also be enabled/disabled in the Advanced settings of your general email settings.
Label right away from compose!
After composing your email, you actually have the option of labelling that email before hitting send! After typing, click on the 3 dots, then select Label. It will expand and show the label options – choose the label you want!
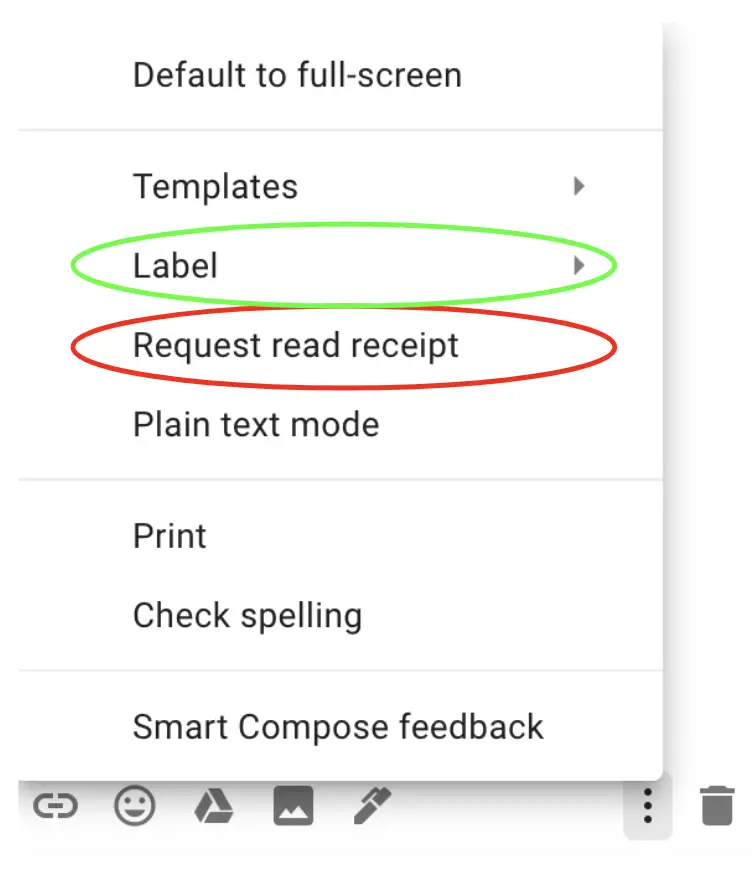
Request Read Receipt
If you want to send an email, but need to know if it has been read or not, you actually have the option to request a read receipt. To do so, click on the 3 dots after typing your message, and find the option there.
Insert Signature
After composing an email message, but before you hit send, you can also click on the 3 dots and choose between different signature options.
Create a Calendar Event Right from Gmail

If you have received an email, you have the option to create an event based on that email directly from Gmail. It helps save time and unnecessary toggling between Calendar and Gmail, plus it inserts the details from the email into the event details.
To do this, open the email, click on the 3 dots at the top of the screen (NOT the 3 dots from within the email – to the right), and click on “Create Event.”
It will open a calendar event in a new tab, with all of the event details inserted in the event. It also adds the people/person that was included in the email as a guest.
This is definitely an easy and convenient way to keep yourself organized – we LOVE this Gmail feature!
Google Tasks & Google Keep
A great way to stay on top of things that you have to do or follow up on, is to use the Google Tasks (or Google Keep) feature within Gmail.
If there’s a task that has come up based on a message, select the email, then click on the task button at the top of the screen (circle with a check mark). The subject line from the email will become the name of the task, and it will link back to the email.

You can also choose to add it to Google Keep. The vertical bar to the right of your inbox has quick access to your calendar, keep and tasks.
From within an email message, you can click on the Keep symbol, then add note. It will insert a link to the original email.
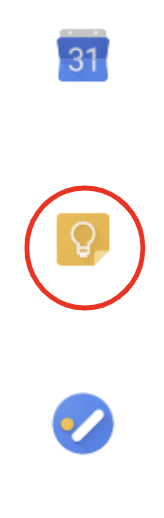
Tasks vs Keep
As a visual person, I prefer Keep. I like that I can change colours of notes, and that I can choose to share and collaborate, or not. Not only is Keep more visually appealing, it is also more powerful.
Tasks is definitely more well integrated into Gmail, but Keep has a bigger range of features that can be used, pandemic or not!
If you currently use neither – give one of them a try! You’d be surprised how easy either of them are to use.
Snooze
This feature is great for when you need to take a breath, or you are too busy, but want to make sure that you respond to an email. With the increased volume of emails, it’s important that we create a balance.
To snooze an email, you hover over the message in your inbox. The snooze is located to the right hand side – the symbol of the clock. Click on the clock, and then choose when you want to be reminded of the email.
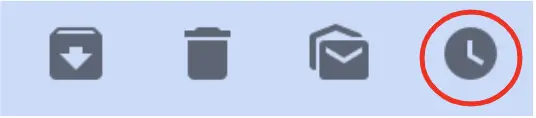
The email will be removed from your inbox and placed into the snoozed folder on the left hand side, below inbox, starred, etc. If you want to respond before the snooze is up, you can go to that folder and reply. Otherwise, the message will reappear at the top of your inbox on the date and time that you have selected.
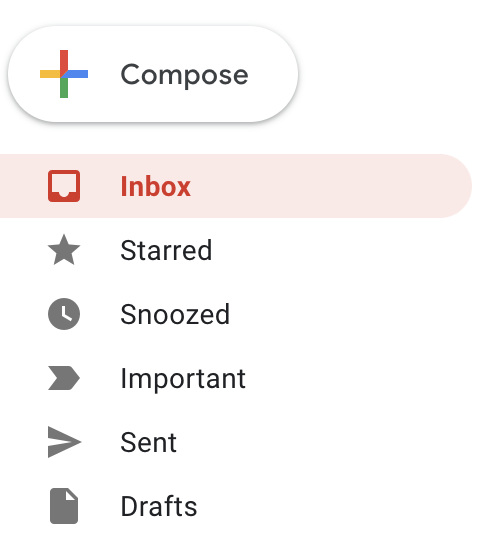
Star Important Emails
Starred emails are similar to the Starred feature in the Google Drive. The idea is to star emails that are important. They may require you to follow up, or it’s a message that you want to be able to access quickly, without needing to search or sift through labels, etc. Once you are done with that message, you can then remove the star from the email.
Desktop Notifications
This will allow a blurb to show up on your screen to inform you of an incoming email, and to give you a preview as to who it is from. If you are waiting for a specific email or message, this is a great use of this notification.
The great part of this feature is that it doesn’t have to stay turned on at all times. You can use it when necessary, but then turn it off when you aren’t waiting on a particular message.
Make sure that once we return to face-to-face teaching that you turn off this type of notification so that it doesn’t show up while you are projecting a lesson to the class! The last thing you want to do is project a personal or private email to students, even if it’s just a preview of the message.
How to turn on – Settings cog wheel, settings, close to end in general tab
At the end of the day, the most important thing to do is figure out what works for you, and make small incremental changes to help get yourself organized. It isn’t going to happen overnight, but Gmail has such a big range of options and settings to make it possible for you.
Give it a try, and let us know what you think!
News and Updates
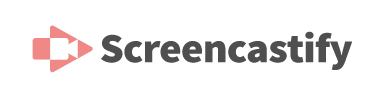
Screencastify + App Smashing – even more options available and even more are coming! Fill out this form to request screencastify integration with an app or tool that you love to use!
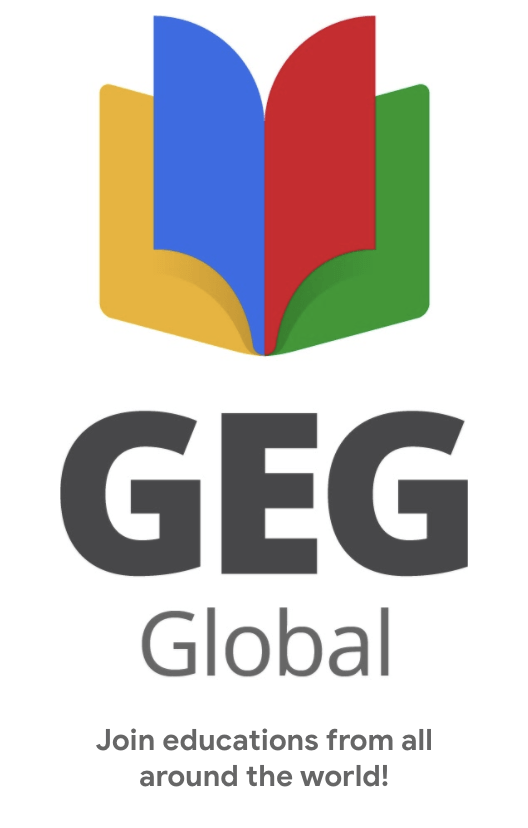
Global GEG – Google Educator Group has expanded and created a Global network of educators that support one another in learning and integrating technology in the classroom. You can even request to launch your own local GEG Group.
Related Posts
No post found!