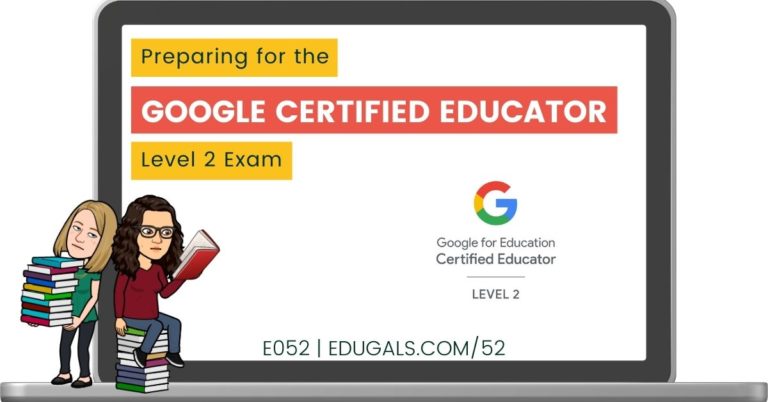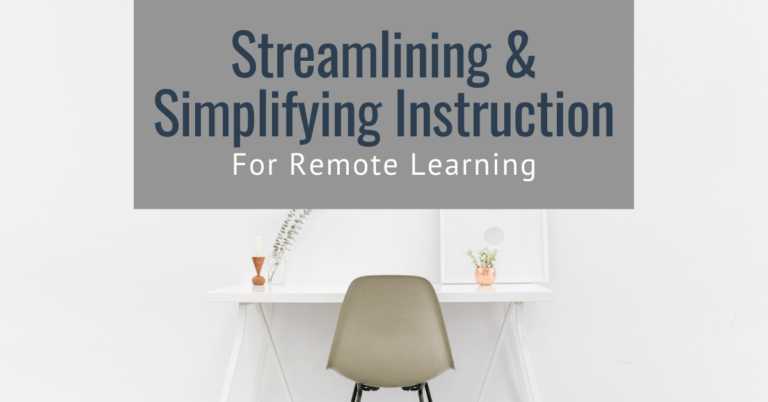[podcast_subscribe id=”7428″]
In this episode, we talk about how you can use Google Forms with your students. We discuss the various question types, how to use sections in Forms, as well as how to really take advantage of the features present to increase student learning.
If you like what you hear, we would love it if you could share this episode with a colleague or friend. And make sure you subscribe so that you don’t miss out on any new content!
We would love to hear from you – leave a comment here, OR check out our FLIPGRID!

Show Notes
Last week we spoke about fun game apps that teachers can use to check for learning, but also to engage students. During remote learning, student engagement has been a challenge. Finding tools that have a range of uses is exactly what we need as teachers, and so that is why we thought we would talk about Google Forms! While it isn’t as flashy and pretty as the game apps from last week, Google Forms is still a powerful tool that teachers can use to engage and embed learning opportunities for students.
This week we are going to focus on the different ways that you can set up and customize Google Forms. We’ll give you time saving tips, and go over the various features and settings that are available.
Question Types in Google Forms
One of the best features of Google Forms is the various types of questions that are available within this tool. It may not be as pretty as Kahoot or Gimkit, but this tool is powerful once you know how to use it.
When creating a form, there’s a drop down for the question where you can choose the type you want. Google magic will try to determine the correct question type for you, but you can always choose your own. Here are the different question options:

There may not be any flashy features, but it is an excellent range of question types!
To the right of the questions, you will see the following vertical bar of features that you can use to build your form:

The plus sign is to add a new question – easy enough!
Import Questions
The next down the vertical bar is an amazing feature that we underutilize: import questions from a previous form. This feature is similar to Slides, just with Forms! If you click on it, it will take you to a drive search window, where it will show previously made Google Forms. From there, you choose the form and then the question(s) that you want to import into this new form. It is a great time saver – consider creating a Google Form with typical or common questions that you ask. You now have a ready built template form with questions at your disposal!
Title/Description
This feature is great to break up questions within a section of your form. This can separate topics or main points so that it provides a bit of a break between questions.
Insert Image/Video
Inserting images and/or videos is great for the flipped classroom model. Students can watch a video, then answer a couple of questions. Currently, videos have to be from YouTube. This definitely limits the videos, particularly if you don’t want to upload screencasts to YouTube.
If you’d like to be able to upload videos from your drive, make sure you give feedback to Google! They often listen and make changes based on feedback.
Don’t forget to click on the 3 dots/timbits at the top left of the image or video. The options available are: alignment (left, right or centre), and change/remove image.

You can also click on the image or video, and the blue editing box will appear around it. You can then change the size. Changing the size is especially great for videos, as the default size tends to be a bit on the small side.
To the top right of every question are the 3 dots (or timbits). For images, you can add what is called hover text.
When a student hovers their cursor over the image, whatever sentence or phrase that you have typed in will appear.
For video, the 3 dots give the option to show a caption below the video.
Images as possible answers
Not only can you have a question with an image, but you can also add images as options for answers as well. The best part? You can also still include text with each image.
Images as answers are a great option for math and science courses. There is not rich text editor in Forms for super/subscripts or math symbols, so this is a great option if you don’t have access to equatio or other similar tools within the GSuite.
Create new section
Have different sections in a Google Form is a very powerful option. You can actually create multiple choice sections with the option of going to a section based on how the student answers. This means that if a student answers incorrectly, you can then have them navigate to a section where that concept is explained again through a video or link.
To set this up, make sure you are creating a multiple choice question. Then click on the 3 dots at the bottom right of your question and select “go to section based on answer.”

From there, you then set it up for each possible answer. Click on the drop down and choose the section you want it to go to next based on that answer.
???? Word of advice ????
Plan out your form and sections prior to putting it together online – it can get really messy and disorganized if you don’t map it out ahead of time. Writing it out on paper is a great way to visualize and ensure you have all of the sections necessary. Taking the time to plan it out will make it easier to execute when you are setting it all up within Forms.
SETTINGS
The next section of Forms to make sure you take a look at are the settings.
Settings can be found at the top right of the Form:

Once you click on the settings cog wheel, you will have a variety of options:

General Settings in Google Forms
Collect Email Addresses
The first option is to collect email addresses. Checking this option requires each student to login. It allows you to track who has completed the form – great for if you want to track the responses.
Restrict to Your Domain
The next option you have is to restrict it to your domain. If you are a GSuite district/Board, then this is great as it ensures that nobody outside of your organization can complete the form.
Limit to 1 Response
If you want to use it as a learning tool, then don’t toggle this option on. However, if you want a snapshot in time, or want to use it for marks, make sure you check off this option.
If you use grades in Google Classroom, then you need to make sure you limit it to 1 response per person in order to allow it to be imported to Classroom.
Presentation Settings in Google Forms

Progress Bar
This is great for those that need the visual to know how much they have completed and how much they have left.
Shuffle Questions
Depending on the type of form or quiz you have created, this is a great option! That being said, if you have built a quiz or form that builds upon the questions, and you chose that order intentionally, then don’t turn this setting on.
Show Link to Submit Another Response
This isn’t typically a setting option that you would turn on for students, necessarily. This setting allows people to fill in the form multiple times.
Customize Confirmation Response
The default message that students/staff receive once they’ve completed the form is “Your response has been recorded.” Instead of that boring message, you can change it to something more relevant and personal.
Quizzes Settings in Google Forms

If you want to make this a quiz, you need to toggle that option on in order to make these settings available.
Locked Mode on Chromebooks
If your students are using District/Board managed Chromebooks when completing a quiz in Google Forms, then this is a powerful option. It will actually lock the screen so that the student can not switch tabs or open a new window while the quiz is being completed.
Word of advice: make sure Chrome is up-to-date or else this feature will not work!
Assigning Points to Questions
If you have turned on Quiz mode, then you now have the ability to choose how many points each question is worth. Once you’ve created the question, you can then assign a point value and input the answer key.
Once you have created the question, click on the following:

You can now choose how many points the question is worth, and input the correct answer. You may also choose to provide answer feedback! This feedback can be in the form of text, a video or even a link for incorrect answers.
For short answers, you can enter multiple possibilities. This way you ensure that all possible answers are included.
One more warning: if your students enjoy coding or programming, they can easily hack a Google Form with an answer key in order to figure out the answers.
Changing the Appearance of a Google Form
Google Forms aren’t very pretty, but there are some options for changing the appearance. To do so, click on the paint palette at the top right of the form. You then have a few options:

The first option is to change the header by adding an image/theme for the banner at the top of the Form. You can choose from images similar to those from Google Classroom, or you can design your own from a Slides Mania template! You could even include your bitmoji to make it more exciting!
You can also change the colour theme for your form. The default is purple, but you could choose from the provided colours, or choose your own custom colour!
The last option is to change the font. There are 4 font options. We definitely prefer the basic font, but try them out and see what works best for you and your students.

Off-topic, but super interesting and important for students: Lexend Fonts – now in Google Docs/Slides! These fonts were designed to be easier to read for all learners, including those with dyslexia and other learning difficulties.
More Options for your Google Form
As always, there are plenty of options in Google Forms. If you click on the 3 timbits at the top of the Form, you have some different options.
Add Collaborators
We love this option! As in the rest of the GSuite, you can collaborate with colleagues to work on a form together! This is great for team teaching, getting a second set of eyes on a form, etc.
Make a Copy of a Form
make a copy of form;
Send Pre-filled Link
This option allows you to send a form with some fields already filled in (pre-populated). Select the answers you want pre-filled, hit submit, and then copy the link and send it to the respondent(s).
Do you use pre-filled links? Let us know how and when you use it! We’d love to hear some uses for this option!
Uses for Forms
Feedback on teaching
If you are feeling brave, create a form to see how students feel with activities you’ve taught as well as your style of teaching. It can make you feel quite vulnerable, but it’s a great way to figure out how you’re doing as an educator, and how you can improve.
Consider anonymous feedback – don’t collect email address or require sign-ins. Sometimes, students may feel more comfortable giving you feedback if they know it’s anonymous.
Reflections for students
Forms can be a great way to get students to think about their learning. They can take some time to figure out what’s working and what isn’t, and to consider their learning skills, which are important skills as they continue on into the world of work.
Sending a Form
You have options for how a form can be sent out. It can be sent via email, a link which can be posted or hyperlinked in a doc/email, etc., as an embed code for a Google Site, or even as an Assignment in the Google Classroom.

Overall, Google Forms is a great tool to check for student learning, and to assess or evaluate during remote learning. There are so many options and settings available, so while it isn’t the most aesthetically pleasing option, it is a powerful tool that can be used for students and staff alike.
News & Updates
Google Groups
This tool is about to receive a much needed update to layout and features! According to the Keyword Blog, June 9th is the start date for rapid release. It is going to be more streamlined, with various new features that should make it more powerful. We are definitely looking forward to this update!
Google Meet – Background Noise Cancellation
Tired of hearing the click-clack of typing while in a Google Meet? Or someone’s dog or animal in the background? Well, Google Meet has received an update that should cancel out a lot of that background noise.
Level 1 Certification Bootcamp – Global GEG
The Global GEG is offering a FREE 3 day Level 1 Google Certification bootcamp! It will be over the course of 3 weeks. This bootcamp will go over all of the basic GSuite tools, and will teach you the skills you need to pass the Level 1 exam. It’s a great way to hone your skills and build your confidence! Sign up here!