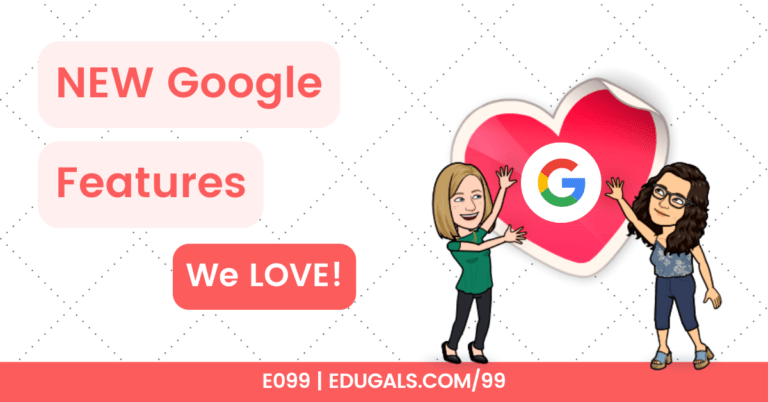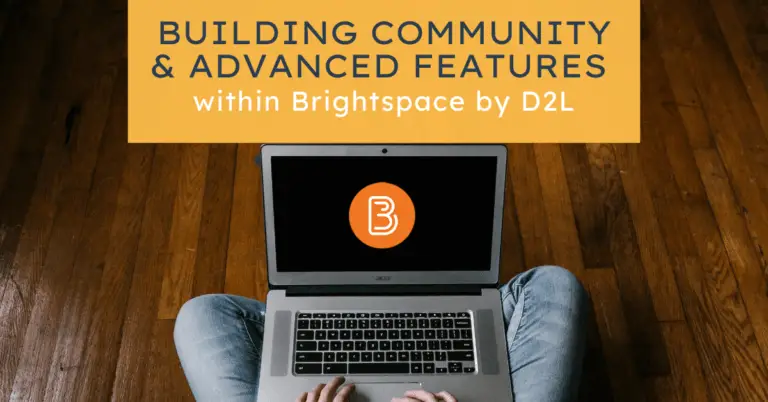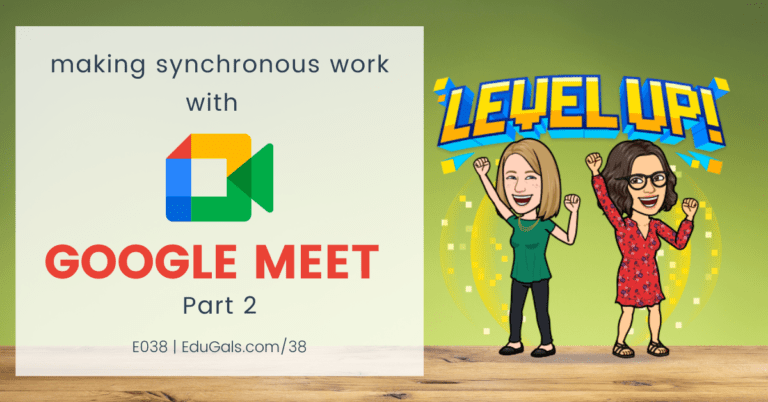[podcast_subscribe id=”7428″]
As we gear up for a new school year, we thought it was a good idea to go back and talk about all things Google Classroom. Whether you are remote, in-person, or a hybrid version of the two, there are ways that you can set up Google Classroom so that it is optimized for whatever comes your way.
If you like what you hear, we would love it if you could share this episode with a colleague or friend. And make sure you subscribe so that you don’t miss out on any new content!
We would love to hear from you – leave a comment here, OR check out our FLIPGRID!
Show Notes
We are a little jealous of those of you out there that can still use this LMS, as we are having to shift to a new online learning management system. That being said, we love Google Classroom, and felt it was worth sharing some tips and tricks to help you get started.
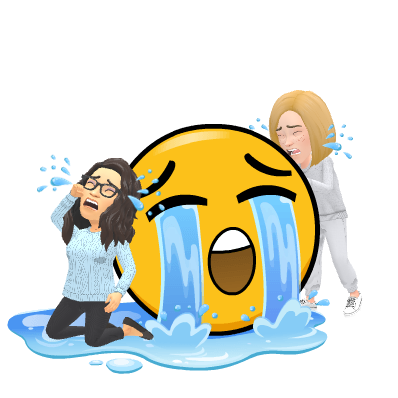
Our sadness aside, if you are using Google Classroom this year, really take the time to plan it out. Think it through and figure out the best set up and the ways that you can optimize the Classroom. Our suggestion: map out your ideas first! What do you want on the Stream? What do you want in the Classwork tab? Get a game plan so that it is easier to get started and to keep it organized.
Let’s get started!
Topics
With the unpredictability of a pandemic, we may have to shift into various teaching formats. As you plan, consider how to set up topics to reflect this. How can you make it easy to navigate? Is it worth posting week by week, so by Week numbers? By thematic topics? By traditional units? It needs to make the most sense for you and your students.
One other idea to consider: have a separate Google Classroom for every unit, term or quarter. This could help keep it cleaned up and minimize clutter that will overwhelm your Classwork tab.
Chaos last year was justified, but this year we have a better idea of what to expect. We need to take those lessons we’ve learned, and properly plan and execute it to the best of our ability.
Inspiration courtesy of EdPuzzle
EdPuzzle has different certifications that they have set up with a training and badge system. It is set up in modules. Once you complete a module, you are then given the code for the next module.
Now think Classroom! Students have to work their way through a “unit” or module. Once they’ve completed and/or demonstrated mastery, and submitted the required work, they are given the code for the next Classroom.
If you go this route (which sounds amazing!), explanation for students is KEY! Don’t dive into this format without properly explaining that they will be working their way through multiple Google Classrooms. Also to consider: What are you going to call the modules/Classrooms? How are you going to divide it? What will be the layout?
Settings in Google Classroom
Google Classroom offers a variety of different settings to help you customize the look, feel and functionality of your classroom page. To access the settings, you click on the cog wheel at the top right of the screen within your Google Classroom.

Here are some settings to consider:
Google Classroom Stream
The Stream is a great place to post announcements or information that you want students to read. Within the settings, you have the option of allowing students to post to the stream and comment, just comment, or no interaction. This is where you need to make a decision. Do you want the Stream to be a teacher driven space, or you want it to be interactive? There is no right answer – it really depends on your style as an educator, and what you want to accomplish in this space.
Getting students engaged on the Stream can be challenging. Typically they may comment or ask a question, but most will not post. If you want them to post, you need to be specific and give expectations or guidelines for students to post something. When first building community at the start of the school year, it’s important that we, as educators, set up a culture of sharing. This will help students to feel more comfortable with posting on the Stream, etc.
How do you use the Stream? How do you get students engaged on your Google Classroom Stream? Let us know!
Classwork on the Stream
Choose your notifications on the Stream wisely. It can get cluttered easily, so you may want to consider hiding these notifications on the stream. If you opt to show notifications, this will then create an announcement on the Stream when you post a material, assignment, etc.
Guardian Summaries
Turn these on!
In an era of remote or hybrid learning, or in-person with a chance of shifting to remote again, it is so important to keep parents/guardians informed of student work, deadlines, etc. This is especially important if you have student/family data linked to Google Classroom. So turn this on if you want to keep your parents/guardians informed!
Google Meet
If you are going to use Google Meet, you can now have this option enabled. Depending on how your admin has it set up, if students are not able to create their own Meets, then they can’t enter the Meet until their teacher has entered first. If students can create their own Meets, then they can enter prior to the teacher – so you may want to turn on/off as needed and/or regenerate the link.
Either way, this is a convenient way for students and teachers to access the Meet link without searching through emails, calendars, etc.
Grading
In your Google Classroom, you can go in and set up marking/grades here. We don’t use this feature, as we have a separate marking system/program, but if you do, you can set up different categories, mark calculations, etc.
Here are the Google support docs that focus on Grading if you want to learn more!
Template Google Classroom
If you have the time, creating a template Google Classroom is a great way to get organized and have a resource that can be used for future courses. Within this template, you set up assignments, announcements, etc. – this can then be copied over from year to year.
If you don’t have the time to create a new template, you can also choose an old Google Classroom if you like what you have done previously. You can then schedule your assignments, posts, etc. for your courses!
How to use Google Classroom?
We often assume that our students know technology without needing to learn about it. This isn’t always the case. Just because a student may have access to technology or a device, it doesn’t mean that they have the experience or the skills to navigate an online space, such as the Google Classroom.
You need to explicitly teach your students how to use and navigate Google Classroom. Also keep in mind that not all students have the language to use these apps/programs, so you need to take the time to find some resources (multilingual, step by step instructions, etc.) and to share these with students. You should also take the time to walk through these instructions and the Google Classroom with them, to ensure they understand.
Here is a website that has links to multilingual instructions on how to use Google Classroom, as well as a few other technology tools.
Google Calendar under the Classwork Tab
Make sure you use this! This is located at the top right of the classwork page/tab.

You can put in the topics you are covering daily or weekly. This is a great way to keep everyone informed of what is covered and what they can expect. It’s also a great way to do long range plans as well – it keeps you and your students organized! Just make sure you show this to your students as well.
Material – Unit Overview
One suggestion to help keep the Classwork tab a little less cluttered is to create a Unit Overview as the Material for each unit. This can be a link to a google doc with day-by-day lessons, topics, expectations, resources being used, extra practice questions, etc.
This keeps all of the information in one spot, and minimizes the clutter that tends to take over the Classwork area of the Google Classroom.
People Tab
The People tab is a very helpful area of the Google Classroom.
At first glance, you see a list of students, and parent/guardian emails. From here, you can easily check a students name, and choose to email the student or parent/guardian. It’s a quick way to send an email message.
However, if you click on a student’s name, you can actually see all of the assigned work – what they have turned in, what they turned in late, and what is still outstanding. This is an amazing and easy way to track student engagement and student progress.
From within the student’s profile, you can then narrow down your search by clicking on turned in, missing, etc. and it will show you just those assignments.
Better yet, if you click on the mail/envelope symbol, you can then email the student and/or parents/guardians directly from this screen. You can type the message, and you can even include a summary of what has been completed, what is outstanding, etc. It’s a great way to help students be accountable, and to keep parents involved and aware of student progress.
Upcoming/To-Do Lists
From the stream, on the left hand side, you can click on Upcoming to see what due dates are approaching for the course. This is a great tool for students to use so that they can remind themselves of due dates and what work they have to complete.
You can also access this from the 3 pancakes at the top left, and you can view all classes or individual classes. If you bookmark this, you can then have easy access to all of the deadlines, how many have submitted or are outstanding, etc.

Assignments
While it may seem fairly simple or straight forward, make sure you show students how to submit an assignment. The wording on the buttons to submit work change depending on whether you have created copies for the students or whether they are creating their own files. It may say “Turn in” or “Mark as done.” So ensure that they know where to click and what to expect, particularly for those learning English.
Consider creating and joining a classroom with your colleagues so that you can view the Google Classroom as a student. This is a great way to learn how to toggle as a student, the words/phrases used, and to see everything that your students see.
Additional Google Classroom Settings
From the 3 pancakes within your Google Classroom, scroll all the way down and click on “Settings.” In this area, you can control the notification settings, and when Google Classroom send your emails. These notifications can overwhelm your inbox quickly, so make sure you only have notifications turned on if you really want to know about it!
Classwork Tab & Individual Assigning of Work
In the Classwork tab, you can actually post/assign work individually, it doesn’t have to be whole group. This can be done within the settings for whatever material, assignment, etc. that you are posting.
It will default to “All Students,” but if you click no the drop down, you can select the specific students that you want to view that material or assignment. Only the students selected will be able to view that material or assignment.

The teacher’s tab may get cluttered with the volume, but it’s a great way to differentiate for all of your learners, while also created a single space for them to communicate with one another.
And believe it or not, but this can also be done in the Stream! You can post to specific students on the stream, and only they will see. It is done the same way as for Materials or Assignments.

Customizing the Google Classroom Banner
It’s sometimes nice to customize this banner. You can create a Bitmoji banner, find an image that relates to your content, or even use one of the many options that Google offers. It may not seem as important as some of the other tips that we have suggested, but changing the banner and making it your own allows your students to get to know you a bit better, and to see parts of your personality.
Here is a template/guide from SlidesMania about how to create headers that can be used in the Google Classroom.
Here is a flashback to our first episode, where we talk about some Google Classroom options from when we first transitioned to remote learning in March. It’s a bit different than starting a new school year, but there are still plenty of tips that can be helpful.
News & Updates
- Google Classroom:
- To-do list – will now be featured on the classes page (before entering their classroom)
- Link to join a Google Classroom! No need for codes, emails, etc.
- Google Classroom will now be available in 54 languages! (An increase in 10 languages!)
- Originality Reports
- 5 reports instead of 3
- Soon you will be able to get reports on Slides – not just Docs!
- Google Assignments
- This not the assignments tab in the google classroom, but a standalone tool; It can be integrated within various different LMS – for example, Brightspace, Canvas, Schoology, etc.
- Even more updates . . . check them all out here!
Related Episodes
No post found!