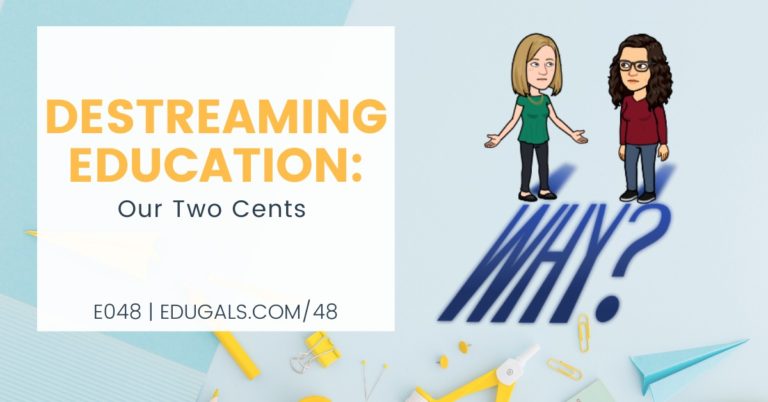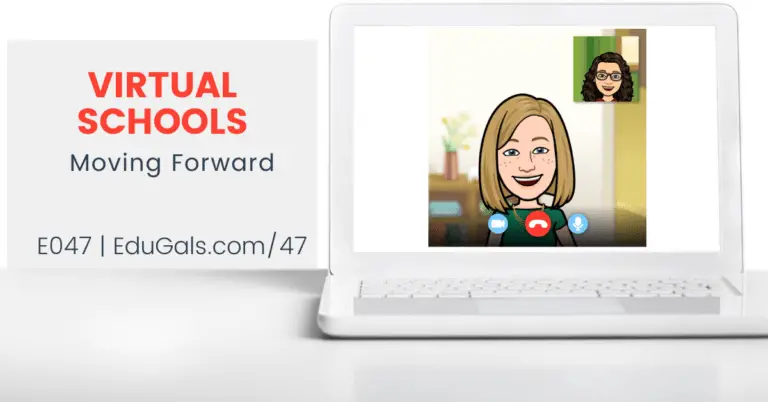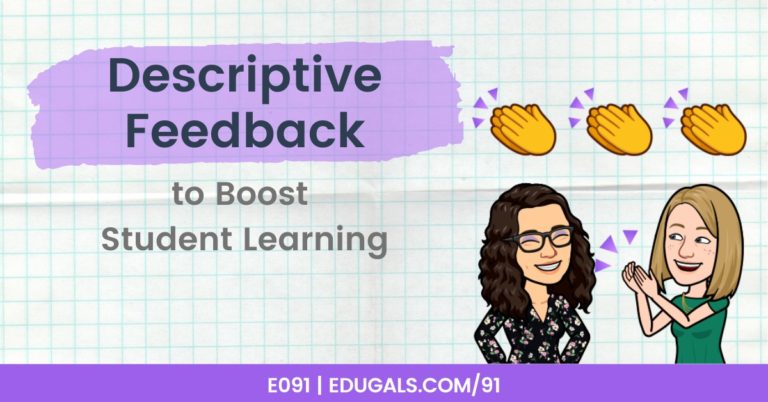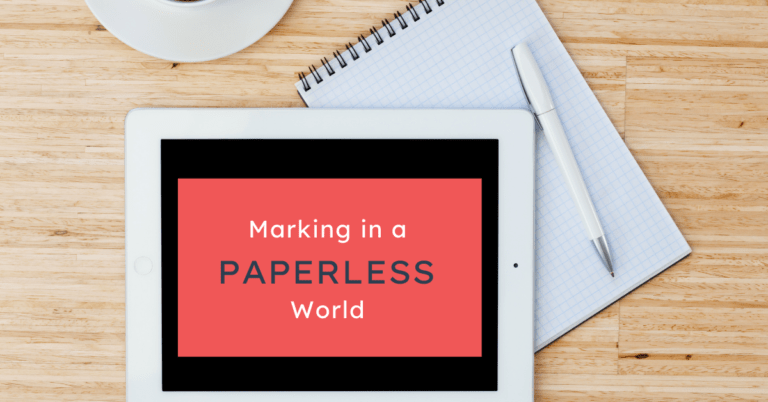[podcast_subscribe id=”7428″]
This episode is Part 2 of our Brightspace Series. If you haven’t had a chance to listen to part 1, where we talk about the basics of Brightspace, and how teachers can start out with this program, click here to listen!
Today, we are speaking with Tanya Williamson, who is knowledgable about all things Brightspace. She will take us through some more advanced features and tools within Brightspace, and she will also give educators some advice as they begin to plan and prepare for a new school year.
If you like what you hear, we would love it if you could share this episode with a colleague or friend. And make sure you subscribe so that you don’t miss out on any new content!
We would love to hear from you – leave a comment here, OR check out our FLIPGRID!

Show Notes
Many Boards or Districts have mandated an online learning management system for this coming school year in response to the pandemic, and how quickly we may (or may not!) have to shift to online learning. Once such program is Brightspace.
Last week, we talked about the basics of Brightspace by D2L, and how to get started with this LMS. This week, we dive into the more advanced features, and how to customize the look and feel for this platform.
Let’s get started!
Community Building
One of the most important things to build community within an online platform is to ensure that there is a strong teacher presence. It is vital that a teacher be present, whether through video messages, voice notes, etc. so that students know that there is a person behind that computer screen. In addition to that, the course page needs to be a safe, inclusive and welcoming space for students.
Activity Feed VS News Feed
First impressions as you enter an online classroom are just as important (if not more) as when a student enters your physical classroom. The activity and news feeds can be a way to reach students in a variety of ways. Here are some ways to take advantage of these tools within Brightspace:
- Welcome messages
- Weekly updates and/or intro to activities or tasks
- Consolidation of material
- Interactive feature
There are pros and cons to both tools. It really just depends on the needs of the class and the teacher!
Here are some features of each:
- Activity Feed
- Interactive – students can comment or respond
- As for the news feed, you can create a video note that can be posted in this space, which can’t be done in the activity feed.
- Can post course content
- Links to other parts of the course
- Weekly questions
- News Feed
- Not interactive – no ability for students to comment
- Can create a video note (using HTML editor) – NOT POSSIBLE with activity feed
- Can copy over to a new course
- Lay out expectations for the week/tasks
It doesn’t have to be an either/or discussion – instead, you can use both!
Our default course homepage has it set up so that they are stacked one on top of the other. Consider changing the formatting so that they are side-by-side! That way students can easily see them both, and they aren’t scrolling down past one, or missing information because they didn’t realize the difference between the two tools.
Want to change your course homepage? Brightspace has a lot of tutorials and help docs to guide you through. Here is the step by step guide to changing the layout. Here is a visual:

A quicker way to access the homepage setup is to scroll down to the bottom of your course homepage, and click on the 3 dots! That will take you to the homepage settings area where you can make changes.
If you are in our Board, or a Board/District that has a default homepage set up for you, you will want to first make a copy of the homepage before you change anything. It can be accessed through the same page as above, with the added step of making a copy.

No matter what you choose, if you decide to do both, make it clear for students what the function of each tool is, otherwise students will be confused!
Video Note
Video note is an amazing tool that can be used anywhere the html editor is available! It allows you to use your webcam (so no third party apps or extensions required!) to record yourself.

You can then create a video and share it, all within Brightspace! You can also store created videos for future use – an awesome way to build your own teaching or lesson videos.
One important point to keep in mind: it doesn’t just have to be used in the News Feed, but a video response can be created within discussion threads, the dropbox, within rubrics, etc.
Video notes aren’t just perfect for teachers, but also for students. This is a great way to get students talking – especially for students not comfortable with text, or perhaps not literate in the language of instruction.
This tool is a quick and effective way to differentiate.
How does video note contribute to building community?
This tool is a great way to build community. It provides a social presence, and reduces feelings of isolation. Online courses can feel very isolating, so having video embedded throughout creates a human connection that increases student engagement.
As always, teachers need to model the use of tools first. By using video notes (or any tool) as a teacher, we are showing them that we are learning along with them. This risk-taking is a great way to model to students how to use a tool, and the fact that we are all human.
Discussion Tool

Whether using it with the video notes feature or with text, the Discussion tool is great for community building! It is a great way to see the progression of speaking and/or communication skills throughout the semester.
It’s also important to provide an opportunity for students to discuss topics outside of the course as well (cafe/lounge), and the discussion tool is perfect for this! You may not get everyone to engage, but it’s still an outlet for many students. You are giving them a chance to build relationships with their peers, to share more about themselves, and to connect with your course.
Once we get to know our students on a more personal level, it really helps for them to feel valued. And it helps to build a relationship of trust and respect, as well as being safe and comfortable in our courses.
Brightspace as a one-stop-shop
One great feature of this LMS tool is that there are so many tools and features to make it easy for students. You don’t have to direct them to different apps (which is great for student privacy and data protection).
Also, having everything available for a course through one tool helps to create more structure, which is really important for some of our students. It also creates an opportunity for you and your students to co-construct class and/or discussion norms.
Virtual Classroom

Virtual Classroom is an online meeting tool within Brightspace, similar to Google Meet or Zoom. It is housed within Brightspace, which makes it easier for students and staff to access.
Virtual Classroom can be used to offer synchronous sessions, such as delivering lessons, office hours, etc.
During a session, there are many features available for teachers to use. These features include:
- Polling features
- Yes/No questions
- True/False
- M/C (ab/abc . . . abcdef)
- Simple Polls
- Chat pod feature
- similar to the chat window in Meet/Zoom
- Whiteboard
- Shapes
- Text
- Freehand writing
Features will vary based on what a Board or District has set up for their teacher accounts. That being said, these features are great for checking for student understanding, and is definitely a perk for those transitioning to Brightspace this year.
Regardless of what you use to meet with students virtually, it is important to have a check-in as students are entering. In can be as simple as asking how are they feeling that day. This helps students to feel safe and comfortable, and they know that you care about them.
Similar to other platforms, these online sessions can then be recorded for later access. That way students that were unable to attend the lesson are able to view it on their own.
The Struggle with Brightspace
One of the main complaints that teachers voice about this LMS is the steep learning curve. It certainly is not as user friendly or intuitive as the GSuite and Google Classroom. However, it’s important to note that Brightspace is a very powerful tool, so it’s worth the difficult transition and learning curve.
Once you understand how the features work, it gets easier. So make sure you take the time to practice using the various features available to you. Create course content from within Brightspace, embed videos and/or websites, create video notes, etc. All of this will help you to adapt to how Brightspace works.
Important to note: You don’t need the entire course ready to go for the first day of school!
Take the time to get the first unit or so done. Get the Activity and/or News feeds set up with a couple of posts, and add as you go from there. Your classroom needs to evolve as your course/students evolve, and a virtual classroom is no different.
Streamline and Simplify you Brightspace Learning
Before you stress yourself out too much with the wide range of available tools, consider dividing features into some that are the go-to features, vs others that you can save for later.
Our “Go-To” features in Brightspace
- Activity Feed (post messages)
- Content (upload content)
- Class List (like People on Google Classroom)
- Dropbox
Make sure you get rid of anything that isn’t necessary, or that you don’t plan to use with your course! If you aren’t going to use it, it shouldn’t be there.
Our “Save for Later” features in Brightspace
- Quiz tool
- A lot of front end work to create, but once it’s there you can use it in future courses
- Can still use Google Forms if you have been using this in the past, so don’t panic!
- Course Customizations
- Take away widgets, tools, icons, etc. that you aren’t using
- Add/take away to make it your own!
- Embed tools within your course page
System homepages are meant to be a starting point for teachers, but really should be modified to fit your course, you and your students. You can even create your own widgets to help personalize your course.
System widgets are tools that the Board has created, but you can create your own! For example, you can create a widget with your google calendar within the course – makes more sense than using the Brightspace calendar if you are a GSuite Board or District. You can also embed Padlets (if permitted) or other tools as well!
More Advanced Features on Brightspace
If you are feeling comfortable with the basics, and are ready to try something new, or more advanced, here are some tools or features that Tanya recommends:
Quiz Tool

This tool is such a powerful tool that can support all of our learners. You can allow extra time (special access – can also change the date, set up a specific time, etc.) – so it can be available to users in different ways. This helps to meet the needs of your learners.
There is also a Question library for Quizzes. If you build within the quiz first, it doesn’t automatically get added to your quiz library, so make sure you create your questions within the library first!

Portfolio

This tool is accessible to all students within Brightspace. It is a great way to get students to showcase their work. It can only be accessed from an active course, so try this out on an old course, or check it out when you first activate your courses in September.
It can be used to have students pick/choose what to display. It can also be used for teachers to show progression in skills over time.
A neat feature within the Portfolio, items can be tagged so that it can be searched later. It can also tie to curriculum expectations. There is also the ability to provide feedback for the items within portfolio tool, in addition to the dropbox and other assessment tools available on Brightspace.
Ideas for the Portfolio tool
- Reflection tool
- Teach students how to reflect on their learning, next steps and reflect on the process
- English Language Learners
- Add writing pieces throughout the semester to show progression and acquisition of skills over time
- Test/Evaluation Corrections
- Have students make corrections of their work so that they can see their errors
Within the Portfolio tool, you can choose videos and images to upload, and you can also do an oral reflection/commentary. One great feature is that any item being added can include an audio note attached to the submission.
Important: Visible only between teacher and student (no other students can access) – this is so important, particularly if you want students to reflect on their learning or make corrections. This shouldn’t be a public activity, as many are quite self-conscious of their errors.
What you do, decide up front what you want to use the space for! Picking/choosing work to represent their knowledge? Place to post various skills? Place to reflect upon feedback and where they can apply that feedback? It needs to be one specific purpose at a time, and the expectations need to be simple and clear.
Accessibility
There are no specific accessibility features within Brightspace, however extensions such as Read&Write do interact with Brightspace!
Prep for September: Tanya’s Advice for Teachers
If you have a course list and are able to, consider reaching out to students ahead of time via email. Within that message, be sure to provide clear instruction as to how to enter Brightspace, and how to navigate to their course.
Once they have logged in, you want to make sure that you already have a Welcome Message posted! You don’t want the course landing page to be empty, as that does not create a welcoming environment for your students.
Within the first week, think of doing a variety of online icebreakers. Try to get them talking and interacting with one another (virtual name tags; slides about themselves/images) so that they feel like they are part of a community of learners.
But most importantly, those first few weeks need to be all about COMMUNITY!
Understand that some students may be quite nervous and uncomfortable right away, so start with low risk activities; ask questions they are more comfortable with, and slowly build that trust so that they are comfortable with a variety of questions or activities.
MODEL! It encourages students when they see their teacher interacting with others as well. Also, it helps students to understand the expectations when they see their teacher doing the activity or task first, so model various activities throughout the semester.
And make sure that you add a human element/teacher presence. This is one of the biggest factors of student buy-in. What are you doing to draw them into your course? You want them to attend and want to be there!
Ask yourself: What are you doing to make your students want to come back?
Overall Message to Teachers
Keep your students’ needs, interests, etc. at the forefront. Build your course from the perspective of the student, and keep in mind these questions: Is it easy to access? Do they see themselves reflected in the course? Is it accessible to all students? How will I be supporting how they learn?
Remember that an online or remote format is not the same as face-to-face instruction. It might take students longer to learn the curriculum, even 2-3x longer than you might think! They are on their own during e-learning, so pare down content and provide rich, authentic learning tasks.

No matter what LMS you are using this year – be it Brightspace, Google Classroom, etc., take the time to get to know your students, and for your students to get to know you!