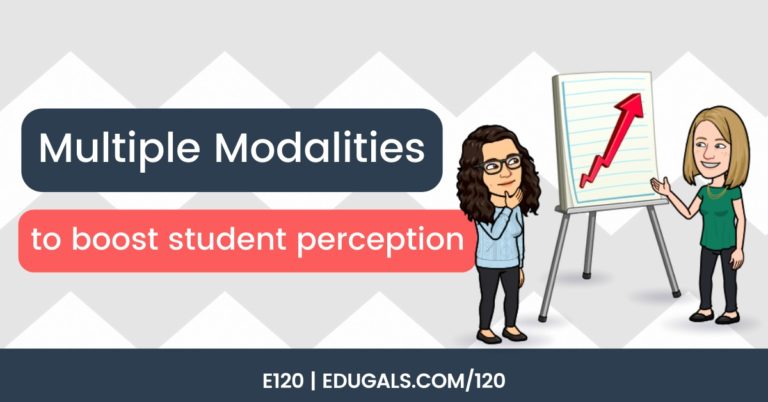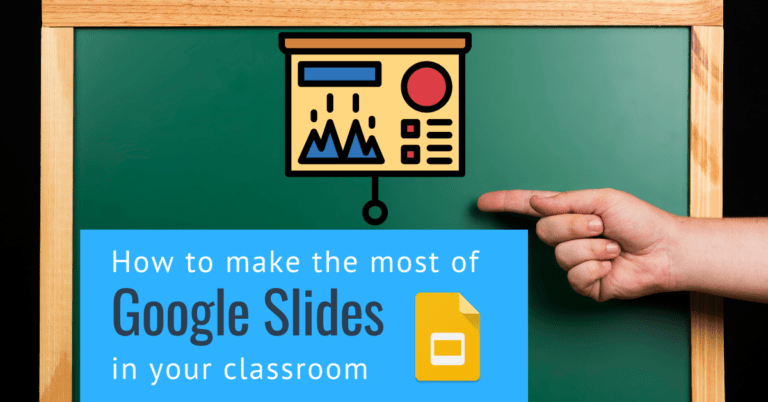[podcast_subscribe id=”7428″]
In this episode we are talking all about Brightspace by D2L, a Learning Management System (LMS) that many Boards or Districts will be using this coming school year. This week will be all about the basics: how to access your courses, how to sync your G Suite account (or One Drive account), and some useful features to get you started.
Stay tuned for next week’s episode, as we will have a guest speaker with us who will explain some of the more advanced features of Brightspace!
If you like what you hear, we would love it if you could share this episode with a colleague or friend. And make sure you subscribe so that you don’t miss out on any new content!
We would love to hear from you – leave a comment here, OR check out our FLIPGRID!
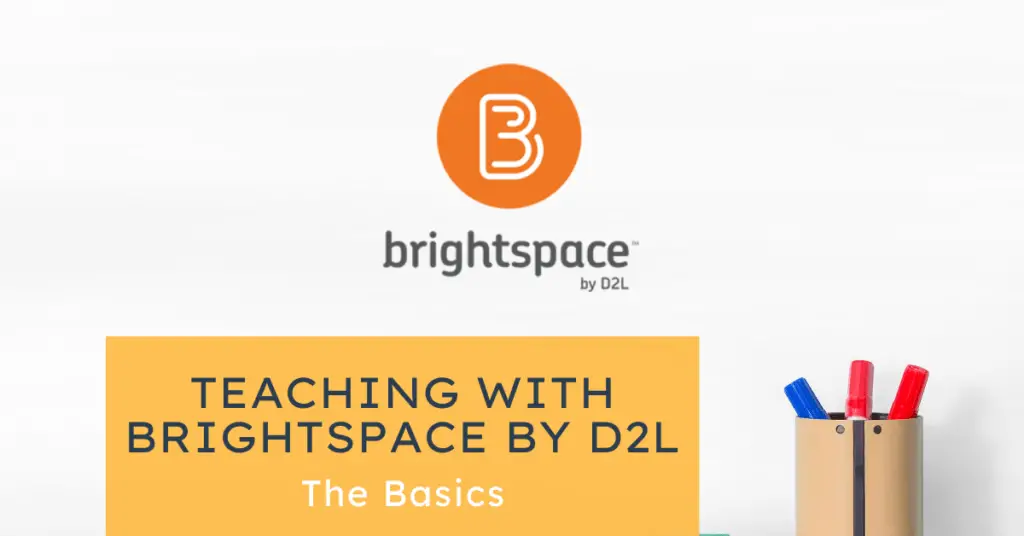
Show Notes
The learning curve with Brightspace can be quite significant, but that is typically the case for most tools that are robust or powerful. We are lucky in our Board, as Brightspace has been used for elearning courses for quite some time, so we have many “experts” that can help guide staff development as we transition to this tool.
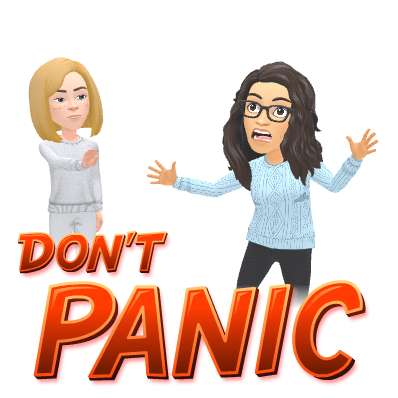
Our Board first started using Brightspace when it was known as D2L. It has changed quite a bit since then, and has many new features and layouts available.
Overall, when you are first using this tool, you may find it to be very overwhelming or clunky. It isn’t as intuitive as the many Google tools we have been using over the last few years. That being said, there are many tools that make this LMS a very powerful platform for students and teachers. So while it many not be the most user friendly, it is very powerful once you know how to use it. A lot of learning and trying things out, but once you get the hang of it, it’s worth it!
Since we have been using this tools as a Board, it may look differently for us than some of our listeners. Our Board sets up all of our course shells – each section or course assigned to us (in person or online) has its own course shell within Brightspace.
How does your Board or District set up Brightspace? Do they create the course shells? Is student data integrated, or do you need to add students? LET US KNOW!
System Landing Page in Brightspace
The system landing page is the first screen you see after logging in to Brightspace. At the top of the page, you should see a waffle (looks similar to the Google waffle) – this is where you will find courses/course shells. For quick access to a specific course, scroll down to the course you want, then click on the pin beside that course. You can also search for it based on role (teacher/student), semester, department, status (active or inactive), etc. Once you have pinned a course, you will then have access to it on your homepage, aka the system landing page.
Linking to G Suite or One Drive
One great feature of Brightspace is that you can link it to your G Suite. This may look different based on how your Board or District has set it up.
For our Board, scroll down on your system landing page – there’s a widget (tool) towards the bottom of that screen to sync your Google Drive. You can also link your One Drive (for Microsoft Boards) in a similar way – each Board or District has set their widgets, etc. up a little differently, though, so you’ll have to reach out your E-learning contact that sets up Brightspace.
Adding Teachers to a Course
We tend to collaborate quite a bit as educators, so why not do the same virtually?! You can add teachers to a course shell in order to plan and create course materials together.
The process may be different, but here is how it works for us;

Once you click on Classlist, it will open a new screen. Click on:

From here, we click on “Add existing users.” Then, select role (teacher or student), choose course for the “Set all sections to” field, then search name of your colleague.
The following table will appear at the bottom of the screen:

Check off the box at the bottom of the screen, select the role and course again, and then lick on “Enrol Selected Users.”
You have now successfully added a teacher!
If you are anything like me right now, adding a colleague may make you feel vulnerable or uncomfortable. This is quite normal when you are learning how to use new tools, so don’t stress about someone else seeing your work or progress. If it helps – know that many of us are on the same learning journey, and we all really do want to help and support each other.
Want to prep but you don’t have the right course listed yet?
If you have course shells, even if it doesn’t match the course code you’ll be teaching this year, you can use an older blank shell to start uploading and planning out your courses for the year. Just remember which one you are working in so that you can transfer it to your new shell once it has been created by your Board or District!
Content Area
This area of the course is essentially the equivalent to the Classwork page on Google Classroom. For the purpose of this episode, we will be using the new content experience, so it may look different if you do not have that view turned on yet.
In terms of content, there are many ways that you can choose to set this up. You can do traditional units, or you can do a breakdown based on week or topic, etc. Choose what works best or makes the most sense for you and your students!
In the content area, you will see the following just below your navigation bar:

New unit will create a coloured label or folder along the lefthand side. Once you have a unit, if you click on the unit you can then click on “Add Existing” or “Create New” on the right.
Create New
Create New will provide the following options:

New Lesson is a new folder that will be created within the unit.
HTML Document is where you would type a lesson directly into the text editor – this is where you can really make your course accessible to your students. If you have a doc already made, you could copy/paste from a doc, but the formatting may not work well. The HTML doc will be better as you can create headers, etc. right from within Brightspace, which ends up working better for screen readers and other accessibility tools.
One great feature of the content page, and the Create New button is that you can create assignments, discussions, etc. right from the content area of your course. You don’t have to go into separate spaces to create them – you can do it directly from here.
You want to embed a webpage?
Not a problem! Click on create new, web link, and then paste in the URL. Type in the display name, and then make sure you select “Embed on the page.” Students will then be able to see the webpage right from Brightspace, without having to leave the course.
Add Existing
If you have a doc, slide deck, etc. that you have already created in your Google Drive (or OneDrive), this is where you would insert those. This is also where you can insert content (assignments, discussion, etc.) that you have created previously in Brightspace.
There are lots of options in this area, so be sure to check it out!
Activity Feed VS News Feed
These two tools are available in Brightspace. In our Board, both are included in the default course shells created by the Board. They are similar to the Stream in Google Classroom, but have slightly different features.
Activity feed is more interactive than the news feed. Students can respond or ask questions about a post here. Similar to Stream in Google Classroom when you have comment abilities turned on.
News feed is less interactive (no commenting), BUT you can copy and reuse these posts for future courses. Activity feed posts do NOT have the ability to be copied over.
Both have uses, so it really comes down to which one works best for you!
Discussion Boards
Discussion boards can be a powerful tool in online learning. They can provide a space for general discussion, you can have a space for students to ask questions, and you can set it up for topic based discussions throughout the units/course.
Students may need a bit of training to go over this tool and the terminology or language used within this space. So be sure to go over the following terms with your class:
Forum – This is the overarching topic or unit (General, Unit 1, Unit 2)
Topic – This is the specific topic of a discussion within a forum (for example, a topic within a unit)
Thread – In order to post a response to a question (topic), students need to create a new thread.
Once students have had a chance to wrap their heads around the terminology, and to practice this area of the course, the discussion board can be a really powerful tool for community building.
Dropbox

This is the space on Brightspace where students submit their assignments. Some of the terminology here is also a bit difficult, so will take some learning for both students and teachers. Once you wrap your head around the terms used, though, it will all make sense!
Categories – These are the units/topics for the assignment. For example, if you have a unit that is called “Introduction,” and there is an assignment you would like them to do for that, you could create the category “Introduction,” and use that category for the assignment.
New Folder – This is the specific assignment within a unit (category). There are different options here. You can create individual assignments, or you can create group assignments. if it is a group assignment, students will submit in this one area instead of individually submitting it themselves.
When submitting an assignment, there are a variety of different file type submissions – text, file, hand in on paper (photo), observations of a presentation – you can keep tabs on all the various ways you have been assessing and evaluating your students. Choose the type your are accepting for the specific assignment so that students know what you want to see.
Rubric builder
Within an assignment, you can add a rubric so that students can see the success criteria or expectations for their work. The rubric builder within Brightspace is actually fairly easy to use and set up. You can easily add the categories (Knowledge, Thinking & Inquiry, Communication, Application) and lay out the expectations/criteria for each level.
Once you have created a rubric on Brightspace, you can then reuse a rubric for multiple evaluations. For example, in language classes, you may create a rubric for an interview-style evaluation. If you do an interview in each unit, you can then reuse the same rubric for every interview evaluation!
Once you have created your assignments and set up the dropbox, make sure you take some time to play around with it a bit. Consider adding a colleague as a student so that you can see what it looks like when something is submitted.
Quizzes

This is a huge and powerful tool. You can do a lot with this once you have set it all up properly. It is set up similarly to drop box. You have to create different categories (topics/units), and then create new quizzes within the categories.
Question Library – In order to have questions available for a future quiz, you need to add questions here. You can create new questions, or you can import questions from a file (csv or from a different source). It is not an easy process to import from other tools, so we are not going to go into that at this point. If this is a feature you really want to know, let us know and we can cover that in a future episode.
New question OR Add/edit questions – This is where you add questions to your library and/or quiz. There are a variety of question types to choose from. Here they are:

There are then features within those question types. So when you create a quiz, take the time to get to know the types of questions and all of the options you have. For example, some question types will auto-grade, but others you will have to manually mark.
When creating a quiz, you can also set it up with different sections (similar to Google Forms).
You can also set it up with question pools. If you select this feature, Brightspace creates a folder. You then add a bunch of questions in that folder. You then have it select and randomize a number of questions from that folder. Each quiz assigned will be unique – the random questions means that students will all have a different version.
Restrictions Tab
The restrictions tab can be found in assignments and quizzes on Brightspace.

In this area, you can set up time limits, how many attempts, etc. If you have English language learners or students with IEPs that are entitled to accommodations, you can also scroll down and add “Special Access Properties.” This will allow you to choose an alternate due date, window of time for completion, a different time limit, and how many attempts for quizzes. You then select the specific students that are permitted to access those settings.
If you are using Brightspace for the first time with students, take the time to really go through this with your students, as it is a learning curve for everyone! And take advantage of the Student View! It is really helpful to be able to explore your course from the perspective of your students.
Brightspace Resources
- YouTube Playlist of training videos
- Brightspace Help
News & Updates
Google Junior Training Series
This series provides modules and video instructions on how to use G Suite tools and features within those tools. These are perfect for students and their families as they navigate the tools and learn how to use them.
Global GEG – Google Jr Training Series
YouTube – Google Jr Training Series Playlist
Google Meet
There are so many updates to Google Meet! Some will be rolled out for September, while others will be rolled out in October. Here’s some of what you can expect:
- Updating the interface
- Moderator – Require the moderator to log in first
- Blocking anonymous users for education accounts
- If you kick someone out, they can’t automatically join right away
- More controls for teachers – disable chat; mute all students at once; end meeting for all;
- Larger tiled view (up to 49 participants)
- Custom and blurred backgrounds
- Hand raising – icon so that students can raise their hand
- Jamboard integration
Here is the blog post that goes over these changes/updates for Meet (as well as other G Suite updates).