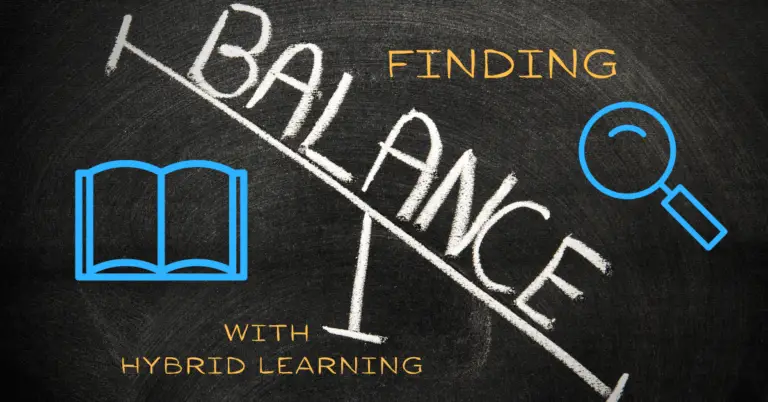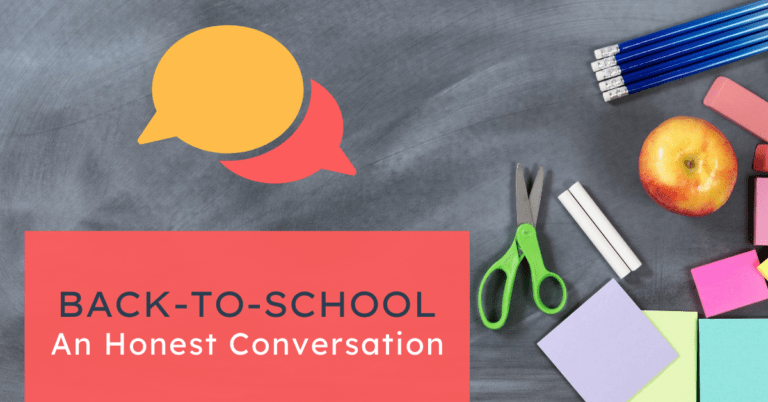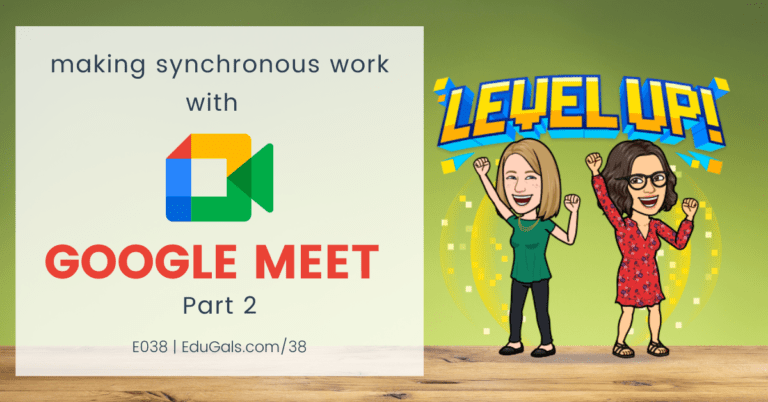Are you ready to learn about the ‘why’ and ‘how’ of creating effective instructional videos for your classroom? As educators, we’ve been making videos for a LONG time, so we are excited to share our process that we use for creating instructional videos.
It’s really important to make sure we know how to make good AND effective instructional videos to make mastery-based learning (or any learning for that matter) work! We do NOT mean high quality, professional-grade videos! We are talking about how to structure your slides (or whatever you are using), and how to chunk content in such a way that it is easy and digestible for your students.
The ultimate goal is that your students watch these videos.
Are you ready to learn more? Then read on or listen to our podcast episode below, where we talk all about how to create effective instructional videos for your classroom and why this is important, as well as share some tips and tools to help get you started.
The ‘Why’ Of Instructional Videos
The ‘why’ in this case is the learning in a mastery-based classroom. The instructional videos are the main vehicle or format of learning in the classroom. These videos are also essentially a clone of yourself – students can watch and learn from you while you are circulating around the classroom and supporting students.
This also means that students have access to you any time, even if they are sick or absent from class. This way they can still access the lesson and get caught up through these instructional videos.

Best Practices for Creating Instructional Videos
There are key practices and things to consider as you are creating your instructional videos.
1. Determine Your Learning Goal For Your Video Lesson
You want to make sure your learning goal is specific before you hit record. As educators, we have become used to longer lessons where we cover a few different concepts. In this model, each video is one key concept.
2. Go Back To Curriculum Docs To Identify Key Skills For Your Video
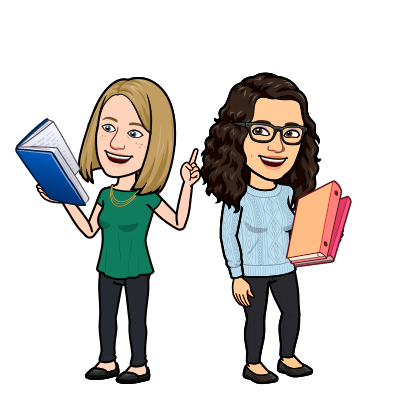
What are the key skills that you need to cover? Go back to the curriculum and identify what skills and/or objectives you have for your course. Each of these skills or objectives will be an instructional video for you to create.
As you are going through the curriculum, you’ll be amazed to see the individual lessons or skills become more clear as you go! There are also some great until planning templates that you can use to help you organize and break down your lessons, such as this one from the Modern Classrooms Project. It will help you to see the sequence that you should follow, and allow for a more fluid development of skills.
3. Keep Your Content Delivery Method As Visual As Possible
Whether you choose slides, prezi, etc. to deliver your lesson, make sure that it visuals. It’s important that you minimize text so that students can really take in the information and connect it to the visuals that you have included.
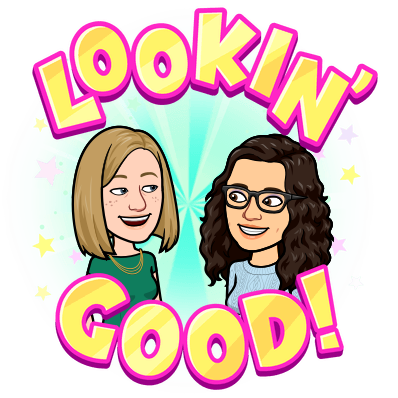
Make sure the visuals are connected to your lesson – don’t just include visuals for the sake of adding visuals. They should serve a purpose in your lesson, and should help students to better understand what you are teaching.
Consider layering your images as well. When you are recording, and explaining a concept, more gets added to a base image as you make your way through a lesson. This can be done through the animation feature in Slides, Powerpoint, etc. This will provide students with a visual representation of what you are saying, which will help further their understanding of a topic.
Not all subject areas work well with layered images, though, so don’t feel like you have to add an image or gif for the sake of making it visual.
4. Make Your Video Lessons Interactive
You want students to engage with your lesson, vs a sit and get, so consider putting in some questions throughout, or something that they can work through while watching.
There are some great tools for this exact purpose, such as EdPuzzle, Screencastify (learn more about Screencastify’s interactive questions tool in the article we wrote). These are really great tools to add in questions.
You can also plan for places in your video where you get students to pause and try something, or go find a classmate and connect with them about the topic. It’s a great way to get students to interact with what they are learning.
In addition, you can create a cloze activity for students to complete as they are watching. This is particularly great for English Language Learners since they can follow along and listen for the visual cues in that activity.
Note taking is also a great activity to incorporate into these smaller video lessons. You can scaffold this skill by having differentiated activities to help them practice taking notes through sentence frames, sentence starters, titles and subtitles, and even a more open note-taking format.
Another way to get students interacting is to provide guiding questions for them to read and consider before watching the lesson. These can go over key terms or concepts that will help students to know what to expect, and to listen for these important words or phrases throughout the lesson.
You might even consider using retrieval practice for note taking; we’ve found that this to be a really helpful strategy to use with students as well.
5. Make Your Video Recording Personal
While planning and recording your videos, make sure it is you! Let your personality shine through, and don’t feel like you have to be super formal or awkward in your videos. You’re still the teacher, and students want to see and hear your personality as they are learning.
Consider also showing your face in these videos. While it may seem awkward at first, students really like feeling connected and seeing their teacher while they are learning. It can definitely be tough, but it really helps students to make connections.
It also helps students that may rely on lip reading to make sense of what you are saying. We are also very physical humans, and tend to make hand gestures, facial expressions, etc. while speaking, so allow that to be included for your students.
6. Keep Your Instructional Video Short (Less Than 9 Minutes)
The time length for instructional videos is super important. If it’s too short, you are going to have far too many videos, and if it’s too long, students are going to check out and stop listening.
The sweet spot for high school students is around the 6 minute mark. Too much more, and you will not keep their attention. Research says 6-9 minutes, but really try not to go past that.
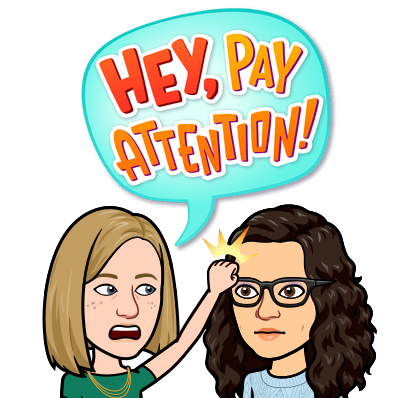
If you teach elementary students, make sure it’s even less than the 6-9 minute mark!
Your goal is to make these instructional videos engaging and effective, so don’t try to jam too much into these videos. Even as a teacher we can struggle with PD or videos that are longer than 10 minutes.
You also have to consider the learners in your classroom. Not everyone has the capacity or attention span to sit and watch for longer periods of time.
7. Use Animations On Your Slides To Chunk Information
If you are going to include text or information on your slides, consider using animation to reveal the information a bit at a time. It will help to make the slides less intimidating and busy, allowing students to focus on the relevant information as you are talking about it.
8. Make Sure The Learning Progression In Your Video Is Clear
No matter how you package all of your instructional videos, make sure that students understand the end goal. This transparency will help them understand why they are learning the smaller pieces or skills, and will help them to know where they are heading with their learning.

Recording Instructional Videos
Once you have considered the above tips, you then have to create the materials you will be using to teach in your instructional videos. It isn’t as simple as just hitting record just yet.
Here are the steps you need to take before you hit record:
STEP 1: Plan Out Your Lessons
It’s important to consider which tools you want to use to create the lesson, and then plan out your lessons. Go over each slide, each bullet point, etc. and make sure that it flows well, and is logical. If you are co-teaching, consider having your colleague read over your slides as well to ensure that what you are doing makes sense, and is effective.
You could even create all of the slides together as a course team, and then record your own individual videos so that your students can still hear and see you delivering the lesson.
STEP 2: Consider An Outline To Guide Your Recording
Once your material is ready to go, consider writing out an outline of what you want to say in your lesson. It doesn’t have to be a full word-for-word script, but it should include the key points, terms, etc. that you want to include. The last thing you want to do is to hit record, start talking, and then go blank!
You could even put your main points in the speaker notes, and select presenter view when you hit record. This way, you can see your key points as you are going through. Just make sure you have the right tab being recorded.
STEP 3: Your Screencast Doesn’t Have To Be Perfect!
Try and record your screencast in one take. Embrace your mistakes – we make them all the time when we are in front of students. Plus, students need to hear the mistakes so that they can understand that they are also allowed to make mistakes. Create a culture of being human and making mistakes, not perfection!
As we love to say “Go for done, not perfect!”
STEP 4: Choose A Recording Tool
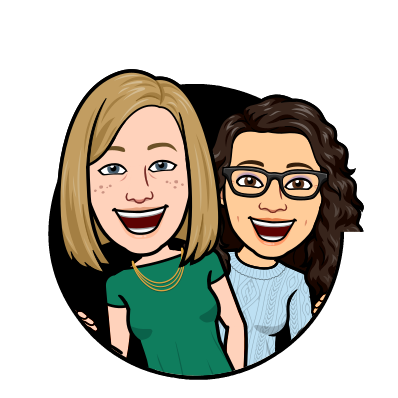
Many Boards and Districts have approve tools that you are able to use. Make use of whichever tools that you have access to, and that you are comfortable using. This isn’t the time to learn a whole new tool that you’ve never used before – try that later on once you have some lessons created.
In terms of the materials you are creating for your lesson, go with what you have that makes the most sense. For example, we are in a Google Workspace Board, so it makes sense for us to use Slides.
Plus, Slides makes it easy to incorporate images and text. Remember – our goal is to keep it visual, and annotate as needed using a tool like Explain Everything.
Here are a few lesson creation tools that you can consider:
- Slides
- Explain Everything
- Prezi
- Powerpoint
- Keynote
- Genial.ly
In terms of recording, you don’t have to use any sort of fancy app or software to get it done! It can be as simple as recording using video conferencing tools such as Google Meet. If this is the tool you know, go with it! Our end goal is to teach our students – what you use to get there doesn’t really matter. Alternatively you can use extensions or apps as well!
Here are some video recording tools that you can use to record your instructional videos:
- Google Meet
- Teams
- Zoom
- Screencastify
- Screencast-o-matic
- Loom
- Flipgrid Shorts (use your screen as your virtual background)
- Explain Everything
- OBS Studio
- QuickTime Player
STEP 5: Learn The Keyboard Shortcuts For Your Recording Tool
No matter which tool you decide to use to record your instructional videos, make sure you learn the keyboard shortcuts! At times, you may want to pause the recording to catch your breath, remind yourself of what you wanted to say, etc. so having the shortcuts on hand will definitely help with a smoother transition.
Explain Everything has the neat feature of being able to record slide by slide, which is really helpful for you to stay organized while recording.
STEP 6: Apple Pencil and iPads Are Great For Annotation
If you choose to use an app like Explain Everything alongside your Apple Pencil, make sure you use an external microphone in order to record the sound. Otherwise, you will hear all of the taps as your Apple Pencil is writing on the iPad.
If you need to annotate on your slides and you have an iPad, this is a great option to consider! This especially works well for math and science teachers.
STEP 7: Find The Tools That Fit Your Purpose
I know we have mentioned this already, but it’s worth repeating: don’t feel like you need to make a tool fit. Find the tool that works best for your purpose. Give yourself some grace, and use what works best for you.
Sometimes, the easiest option is actually the tool that is included with your device (for example, QuickTime for Mac). This is okay! Use what you know, and what you have access to.