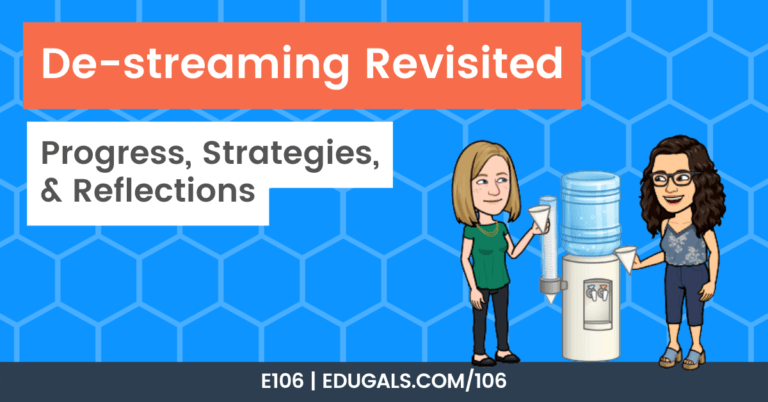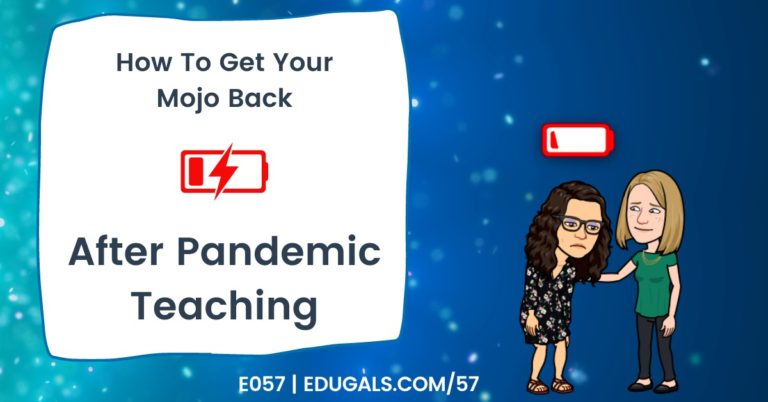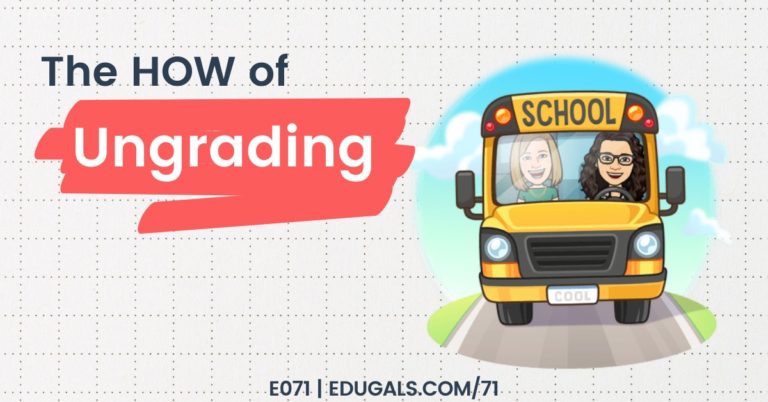[podcast_subscribe id=”7428″]
In this episode, we are bringing you our favourite keyboard shortcuts. We are going to show you how to save, and sanity during this crazy school year.
If you like what you hear, share this episode with a colleague or friend, and make sure you subscribe so that you don’t miss out on any new content! If you are able, consider supporting the show by buying us a coffee!
We would love to hear from you – leave a comment here, OR check out our FLIPGRID!
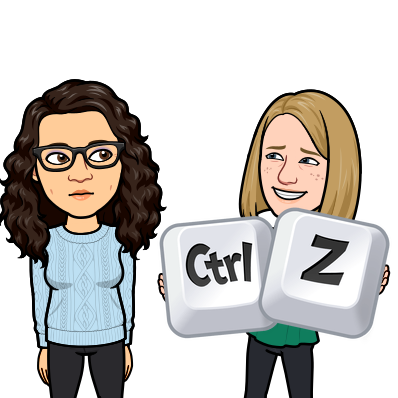
Show Notes
This week, we are bringing you our favourite keyboard shortcuts. Most will be from Google Workspace, because that’s where we typically work, but we will also share some keyboard shortcuts from Screencastify.
We thought we’d share some that are helpful, and some that you may not be familiar with, to help save you time. It may seem silly to save fractions of a second each time, but it really does add up over the course of a day, year, etc.
Disclaimer: We are mac users, so if you are using a PC, replace “Cmd” (Command) with “Ctrl” (Control)
Google Workspace Keyboard Shortcuts
Now, before we even get into the nitty gritty of keyboard shortcuts, we thought we would share one that will show you all of the keyboard shortcuts available in the specific Google Workspace app that you are using.
Command (aka Control) + /
Once you have opened a doc, slide, etc. this shortcut will open a window with all of the possible shortcuts listed. You could print this list out, keep it open in a different area of your screen, or you could just take a look for one that would be most helpful to you! Whatever you choose, this keyboard shortcut is a great starter to help you familiarize yourself with all of the options you have in Google Workspace.
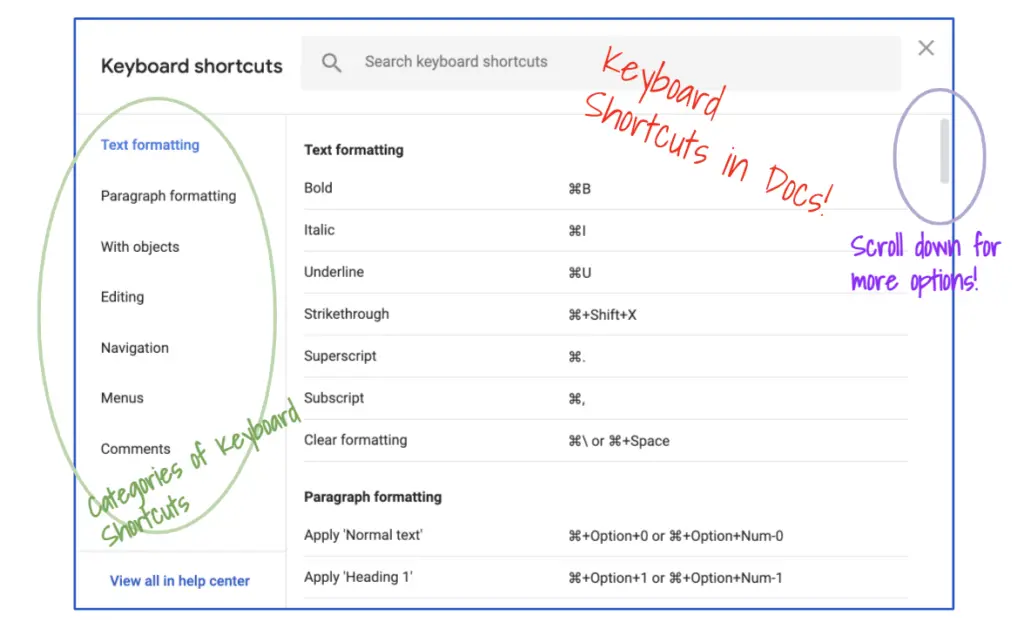
Each of the Google Workspace apps will have a slightly different menu of keyboard shortcuts based on that app. There will still be some shortcuts that they share, but there will be specific options for the different tools as well.
Our Favourite Keyboard Shortcuts (Not Google Specific)
Cmd + t OR Cmd + Shift + t
These two keyboard shortcuts are pretty helpful for opening new tabs. The first option (Cmd + t) opens a new tab. The second option (Cmd + Shift + t) will open the last tab that you closed, but in a new tab. So if you accidentally closed a tab, then this second option is super helpful!
This is particularly helpful if you are a multi-screen user, as it can take more time than you’d like to navigate to the specific window, click on the plus sign, etc.
Cmd + k
This one is probably one of our most used keyboard shortcut. It isn’t specific to Google, as many other apps use the same shortcut. This one will allow you to insert a hyperlink to a website, drive file, etc.
Cmd + Control + Shift + 4
This is a great way to take a screenshot that goes right to your clipboard. Once you type in that combination, a crosshairs symbol will appear. You can then click and drag to form a rectangle around the part of your screen that you would like to capture.
From there, it’s a simple paste (cmd + v) to wherever you’d like to insert the image, and you are good to go!
If you forget to click the “Control” key, it will instead save the screenshot as a file to your desktop. This is also an okay option, though it does clutter up your desktop and require you to upload and insert the image, so not quite as efficient.
Correction: In the recording, we stated it was Cmd + Option + Shift + 4. This was incorrect – muscle memory vs trying to explain it aloud fail!
For you PC users, there is a keyboard shortcut for you as well: Windows + Shift + s – this will allow you to do the same thing, saving the screenshot to your clipboard.
Cmd + f
This is a keyboard shortcut that will allow you to search a website, document, etc. for a specific search term. This is helpful for when you are trying to find a specific term in a text heavy file or site.
Cmd + Shift + h
Similar to Cmd + f, this one is helpful to find all of a specific search term, but has the added benefit of then being able to replace them all with a different term. This could be helpful if you notice a spelling error that has been repeated throughout a document, or if you’ve decided to change a term that was used to something different. This keyboard shortcut will definitely save you a lot of time!
Cmd + z OR Cmd + y
These two are pretty handy to have around. For those moments when you accidentally delete something, or replaced the wrong image, word, etc. Cmd + z can be a lifesaver! Even students appreciate knowing about that one!
But have you ever hit Cmd + z one too many times in your impatience to undo an error?! This is where Cmd + y comes in! This will redo whatever you last undid, and voila!
Our Favourite Keyboard Shortcuts in Google Workspace
Google Workspace has a variety of keyboard shortcuts – this includes shortcuts for Gmail, Chrome, Calendar, Drive, Docs, Sheets, Slides and Meet. We can’t share them all, but here are our top shortcuts.
Cmd + Option + m
This keyboard shortcut will allow you to quickly add a comment without having to navigate through the doc. Highlight the term or sentence that you want to make a comment about, and then use the shortcut to add a comment!
Cmd + . OR Cmd + ,
These two are particularly helpful for math and science teachers. To change text to super- or subscript, input the shortcut, type the text you need, then input the shortcut to exit that script.
Cmd + Shift + v
Similar to Cmd + v, this pastes what you have copied. What makes this different is that it will match the font, etc. that you have in that doc, slide, etc.
Cmd + Shift + 8 OR Cmd + Shift + 7
These two are a quick way to insert a bulleted or numbered list. Input the keyboard shortcut to start, and then either double enter or input it again to exit the list. To help you remember, the number 8 looks similar to a bullet – this one is the bulleted list!
Drawing Tools Shortcuts
Cmd + UP arrow OR Cmd + Shift + UP arrow
If you are working in Slides or Drawings and need to change the order of items, these shortcuts will allow you to click on an item and bring it forward. The first option brings it forward one layer at a time, whereas the second option, by adding Shift, it brings it to the front of all of the possible items.
Cmd + DOWN arrow OR Cmd + Shift + DOWN arrow
Similar to the two keyboard shortcuts previously, this function allows you to move an item backwards, or to the back. These will definitely help save time/clicks.
Cmd + Option + + OR Cmd + Option + –
Have you ever tried to zoom in or out of Google Slides? It can be really annoying, and if you don’t click to prevent it from continuing to zoom in or out, then you waste even more time trying to fix the magnification!
These two keyboard shortcuts will help you to avoid that mess. Simply input the shortcut and repeat as necessary until the ideal zoom has been achieved.
Tab OR Shift + Tab
If you are in Slides, and you want to toggle from item to item (you have multiple layers/items on a slide), then these are super helpful keyboard shortcuts. Select an item or text box, then click Tab. It will then toggle to the next element on your slide or drawing.
Tony Vincent has amazing “Shape Grams” for you to check out – and he uses many of these keyboard shortcuts throughout.
Shift + click
Do you need to move multiple items at the same time? Want to group a variety of items on a slide or in a drawing? Shift+click is the perfect way to select all of the items. To then group it, Cmd+Shift+g will then allow you to group those items.
Screencastify Keyboard Shortcuts
The last thing you need while recording your screen is a panicky cursor trying to click on a tool, the pause button, etc. Screencastify has helpful keyboard shortcuts to prevent you from having to do that.
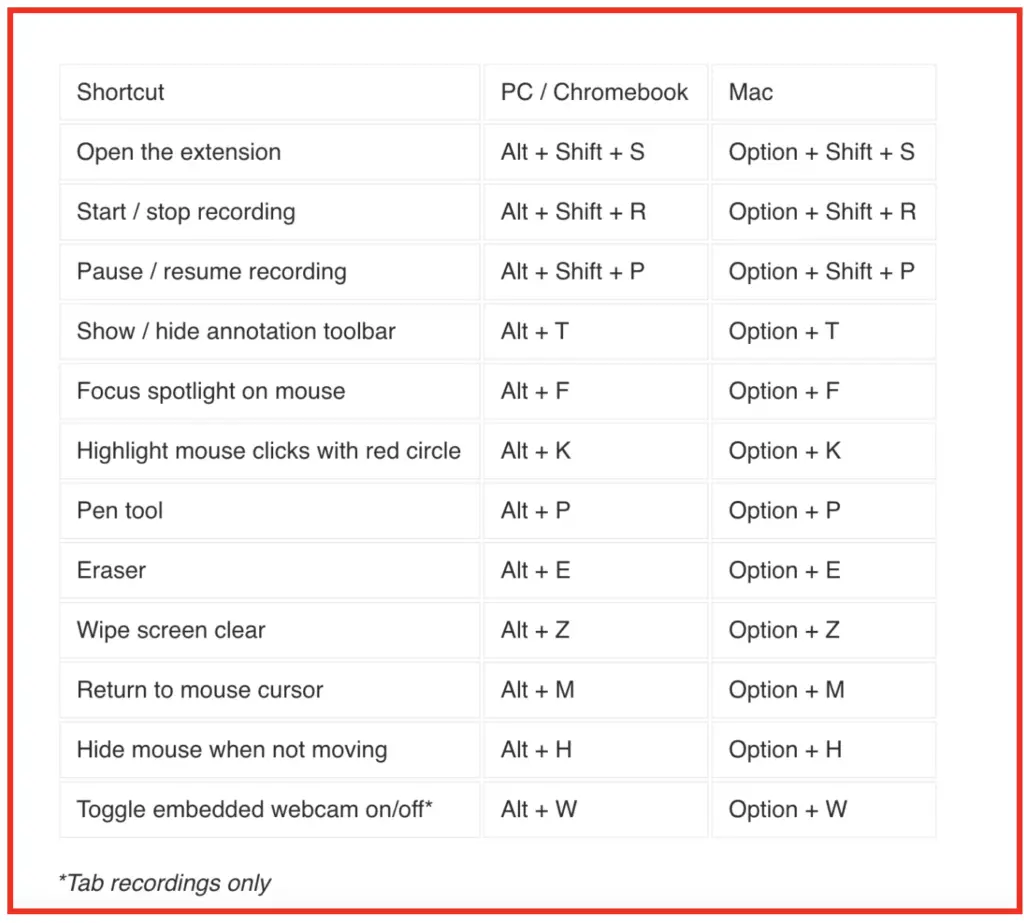
Here are our top two favourite keyboard shortcuts for Screencastify:
Option + Shift + P OR Alt + Shift + P
This keyboard shortcut allows you to quickly pause the recording. This one is great for when you need to remember something or take a quick break to focus on the next part of a video before you continue. There’s nothing worse than panicking and feeling like you have to start all over again or spend lots of time editing! This is a great way to take a quick break, take a breath, refocus, and continue.
Option + T OR Alt + T
This keyboard shortcut will allow you to easily open or close the Screencastify toolbar. This is helpful if you need your whole screen for a video, but want to access a tool later on, etc.
Feel free to check out our blog post where we went over how to customize keyboard shortcuts for Screencastify!
Bonus Feature / Shortcut
In a Google Doc, go to Tools > Preferences > Substitutions tab. This is where you will find a list of terms that will be substituted automatically when typed into a doc. For example (c) will be replaced automatically with the copyright symbol.
In this area, you can actually add your own! You can add in comments that you always find yourself using while marking. You could have sp replaced with “spelling,” for example. This isn’t a keyboard shortcut, per say, but it still fits in with the category of saving time!
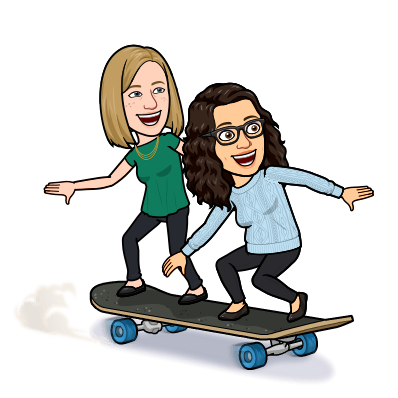
Do you have a favourite keyboard shortcut? Feel free to share it on our Flipgrid or leave a comment on our site.
News & Updates
Screencastify – NEW Update!
Once again, we are bringing you a new Screencastify update. They have updated the tool bar – it is now much less obtrusive, can easily be moved anywhere on the screen, and has some amazing added features, like stickers! Check out the tweet:
It’s here! The toolbar in Screencastify Record is brand new.
— Screencastify ???? (@Screencastify) March 24, 2021
With the new toolbar, you can:
???? Move the toolbar anywhere on the screen
???? Add stickers, emojis and shapes
???? Use animated fireworks
???? Easily stop & start your webcam
Learn more: https://t.co/bu636fg6vN pic.twitter.com/5VH6maE6MF
Creating Optimal Environments to Develop Literacy
This week we are sharing a Tweet from Valentina Gonzalez (@ValentinaESL), an amazing ESL educator in the USA. She has created and shared this great sketchnote visual to remind teachers of some good/effective practices that will help support all learners, particularly English language learners, with literacy development. ALL teachers are language teachers! Give her a follow for more amazing tips!
Creating optimal environments to develop literacy is important for all learners but especially for students that are adding English as an additional language.
— ???? ναℓєηтιηα gσηzαℓєz (@ValentinaESL) March 18, 2021
We can leverage students’ language repertoires to increase progress by tapping into their assets. #education #edchat pic.twitter.com/eFCunszxBh