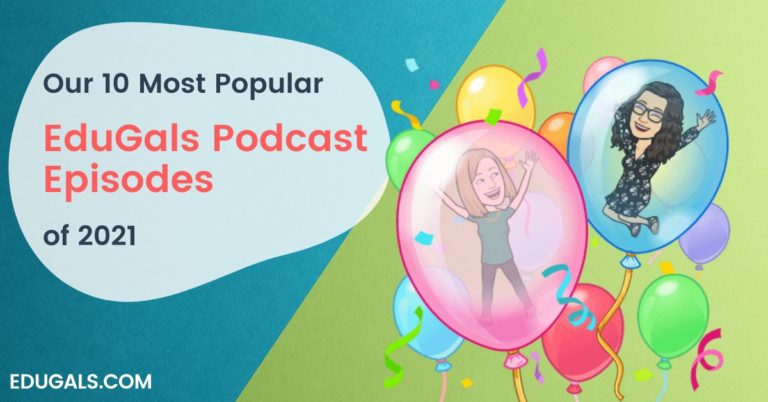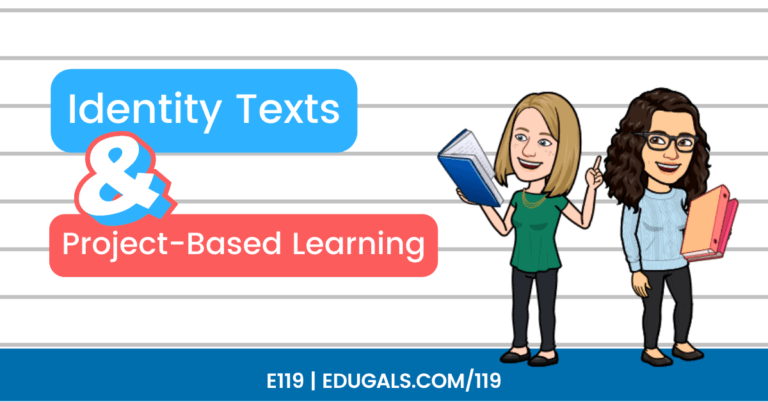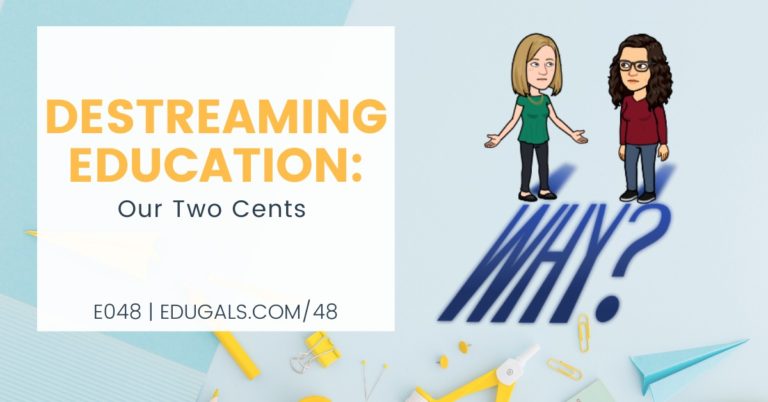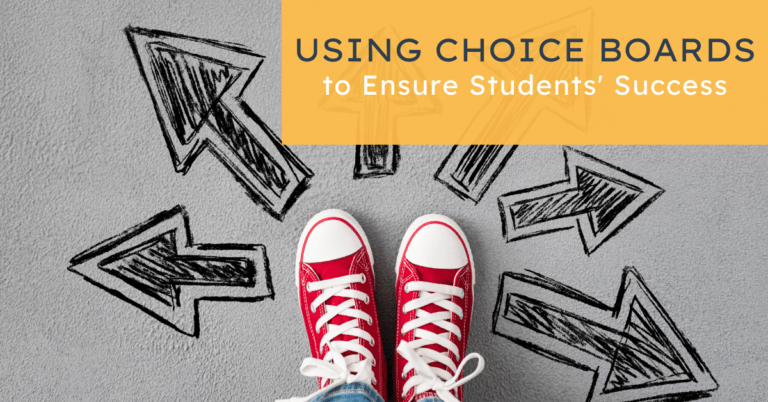Book Creator is one EdTech tool that we both absolutely love using in our classrooms with students! It is both fun AND easy to use and there are a million other use cases for it other than just creating books.
Book Creator is an EdTech tool that is fun, creative and educational. Book Creator can be used in a variety of ways in the classroom with students, such as for digital portfolios, project documentation, and meet the teacher/student projects.

Are you curious about the features of Book Creator and how to use it with you students? If so, then read on! In this post, we’ll take you through the basics features of Book Creator, as well as some fantastic and practical uses of this EdTech tool with students in the classroom.
Or better yet, listen to our podcast episode all about Book Creator right here (listen below), on YouTube, or on your favourite podcast app like Apple Podcasts or Spotify! You can also check out other podcast episodes on our podcast page.
So let’s jump right in and learn about all of the great features of Book Creator.
Why We Love Using Book Creator With Students
Book Creator is such an amazing and easy to use tool! The features are very easy to use, and we strongly believe that this tool will be easy for our students to pick up as well. In addition, the accessibility that is built into this tool is impressive and totally worth shifting to this tool.

Signing Up For A Book Creator Account As A Teacher
Signing up for a Book Creator account is super easy. If you go to their home page at bookcreator.com, make sure that you select that you are a teacher and click to sign up for your FREE account.

When you first sign up, you can create a teacher account. There are two different levels of teacher accounts: Starter (40 books), and Premium (1000 Books). There are several different features included with both subscription levels so be sure to check out their pricing page to get more details.
In our opinion, you only really need to the free subscription to get started. 40 books is substantial and while you can only create 1 library, it is enough to get started with this tool with your students. And who doesn’t love free?
The best thing about this tool as well is that there is NO cost for students to join. There is also no limit as to how many students can join your library so the Starter plan is definitely our go-to for getting started with Book Creator.
Key Book Creator Features That Are Great In The Classroom
We could honestly go on and on about all of the amazing features of Book Creator that we love but we’ll save you from reading a LOOOONG post and get right down to the features that we think are the best reasons to use Book Creator with students in the classroom.
1. Anonymous Accounts For Students in Book Creator
One great feature of this tool is that your students can log in without providing any of their personal data. In our school board, student data privacy has become a HUGE priority over the past couple of years. This has made us hyper aware of how to protect student privacy in our daily practice. Any tool that provides the ability to create anonymous student accounts is definitely a winner in this category.
This is really easy to set up. Basically, you, as the teacher, will set it up ahead of time, and share a personal link with each student. The student clicks, and can easily access this app and start working on their book. It’s that easy! Just look for the “Show Invite Code for other to join” link at the top centre of your library.

2. Book or Comic Book Options in Book Creator
When first creating a book, you can choose to create a book or a comic book. If you choose the comic book option, there are so many great features such as panels, speech or thought bubbles, fun text or even stickers. We’d highly recommend this option although you can’t go wrong with either choice.

So how do you know if you are choosing a book or a comic book layout? The regular books have a blank background whereas the comic book backgrounds have small greyed out panels (and also say “Comic” so it’s easy to spot).
There are also a few different aspect ratios to choose from, including 2:3 (portrait), 1:1 (square), or 4:3 (landscape). All of them are great, so we recommend that you think about what your purpose is first for your project before selecting an aspect ratio.
3. The + Button Menu in Book Creator
To add images, panels, shapes, etc. in Book Creator, you have to first start by clicking on the + button. Once you click, a menu will drop down, with three different options:

a. Media Menu Options in Book Creator
The ‘Import’ option allows you to add an image from a Google search, a Google Map, a file uploaded from your computer or from your Drive, or even a webpage embedded right into your book! This opens up so many options and possibilities.
The ‘Camera’ accesses your webcam to take a picture or video, which will then be embedded on the page.
The ‘Pen’ tool is a neat tool that allows you to draw or write with various different thicknesses, etc. In addition to that, the ‘Pen’ tool has the amazing feature of predictive drawings! You can draw a shape, and it will predict different items based on that shape.
Once you have chosen you pen tool, if you click on the colours there are a variety of choices, and they also have magic ink – glitter, starry night, grass and more! Choose the magic ink, and it will create your predictive drawings in those colours. There is also an eraser tool, a fill or bucket tool (which makes it so that you can fill with a colour/magic colour). You can also insert emojis, with options similar to those on your smart phone, plus you can change the size of the emoji that you have chosen.
There are text options in both the regular book, as well as the comic book. You can also add links, change size, alignment, etc. Surprisingly, there are a good amount of font options, including a font designed for dyslexic readers.
When adding text you can also click on voice to text, the microphone symbol. It does a pretty good job of picking up the words, and putting it into text. Even if it isn’t 100% accurate, you can make it into a lesson, having students focus on individual words and sounds to check for accuracy.
The ‘Record’ tool allows you to record audio that will then be inserted on your page (with a speaker symbol). From there, you can also add a transcript to, which can be accessed when clicked, so that readers can read along with the audio.
If you are having your students record audio in another language, they can then add a transcript in English, or the language of recording. Book Creator can auto-generate the transcript, or it can be entered manually.
The ‘i’ symbol allows you to edit individual objects. If on the page itself, the ‘i’ will give you border, background, colour, textures, etc. – lots of neat things! If on text, or an object, different editing options, such as font, font size, borders, etc. will be accessible via this tool.
If you want to see an example or learn more about the features, be sure to check out this Ultimate Guide to Embedding Content on Book Creator. It goes over all of the various types of content you can use within a book.
All of the features make your book look professional and aesthetically pleasing. It is much easier and better to use than trying to piece it together with a tool such as Google Slides. While Slides is good for many things, Book Creator is a better tool for the job in this case!
When you are done, you can publish the book. To do so, go out to the main library and click on share. You can publish online (via a shareable link), download as an ebook and print! Printing is a great way to build your classroom library – they can be used as a learning resource for your class.
Awesome Ways To Use Book Creator With Students
There’s no use talking about a new tool, unless it can actually be helpful or useful to you as an educator. Book Creator has so many resources available – templates, exemplars, and more to help you learn about the program, as well as real life examples or how to use it with your students.
Here are a few awesome ways that we use Book Creator for with students in our classrooms. If you have any other ideas for using Book Creator with your students, we’d love to hear them – add them to the comments below so that we can learn from all of you!
1. Digital Portfolios in Book Creator
We have mentioned portfolios in the past, and Book Creator is a great tool to use for this. Have students take ownership of the process- they can design and add their work right to their own book, using photos, audio, video, etc. of their work.
2. Documentation for projects
Students in groups can be collaborating to create their own book. For example, you could have your students create a podcasting project through Book Creator. They can record audio from right within the tool, or they can add GarageBand (or similar) files. Show notes and reflections can then be created within Book Creator as well.
3. Meet the Teacher/Student Projects
For this format, model it by creating a template that introduces yourself to students at the beginning of a course. From there, students can copy the book and replace it with their own description, images, etc.
This type of use can also be helpful to create and share with families – introduce the program, teachers, and include different languages if possible to ensure all families can understand.
4. Other Ideas On The Book Creator Website
Book Creator provides so many great examples by grade and/or subject. To access, from Book Creator, click on the 3 lines/pancakes. This will take you to the teacher dashboard. From there, click on ‘Discover’ to then view various examples that have been built using this amazing tool.
In the middle, it has an area entitled “Supercharge your lessons” – educators have shared tips and ideas, and there are some templates that you can use.
Beyond that, there are even more resources for learning how to use Book Creator – and free weekly webinars! You can make a copy of a PD presentation template – this way you can intro it to your staff!
And who doesn’t love a good old badge?! There’s even a certification course that you can take to really get to know Book Creator and how to use it to support students.
Go onto their website and explore! There are so many great ideas!