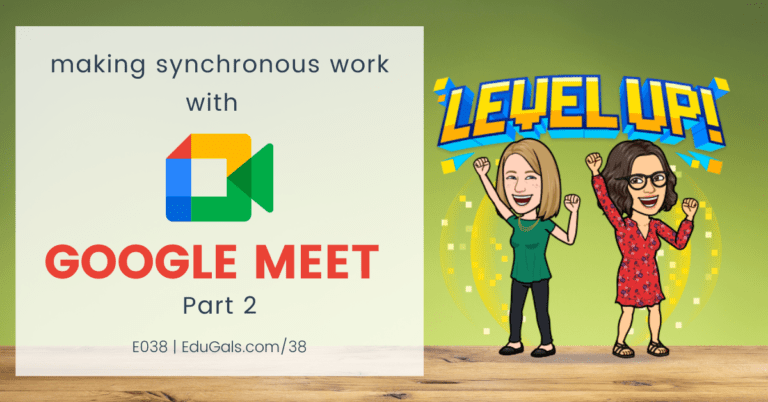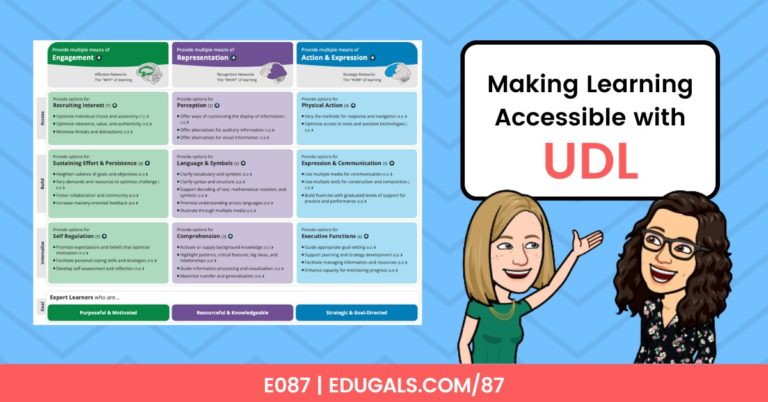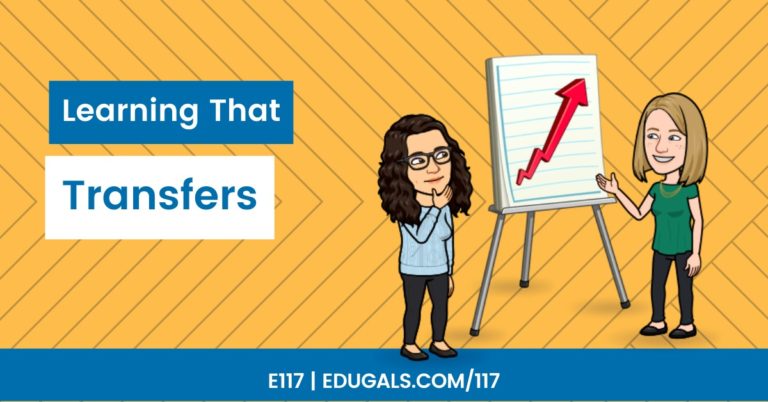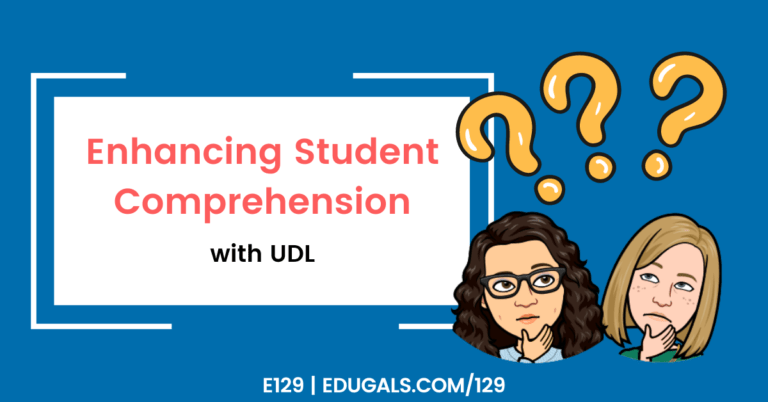[podcast_subscribe id=”7428″]
Welcome to the show notes for Episode 4 of our EduGals podcast! In this episode we share some ideas of how to build community with your students in remote learning. Building community online is not always an easy task, so our goal is to help give you some ideas for you to implement in your virtual learning space.
Please share this episode with others, and consider subscribing to our podcast on your favourite podcast app so that you don’t miss out on any of our new content.
Also, please leave us your feedback and questions on our FLIPGRID!
Show Notes
Emergency distance or remote learning is not the same as e-learning. Our students did not sign up for an online course, and they did not anticipate this shift to learning from home, and neither did educators. As such, it’s important that we remember that our students need the component of interaction, even though we can’t meet in person. Building community may actually be even more important right now, as many of our students are lonely and struggling with this new way of learning.

For this reason, we decided to tackle this subject. I (Katie) am coming from a background of very little experience with online learning, so this shift has hit me hard. It has been difficult to engage my students, and I feel like it has taken me a lot of time to really get a grasp on what my students need right now, and how I can continue to support them. Don’t get me wrong, I have certainly blended technology into my teaching practice, but I have never had to rely solely on technology in order to teach my students.
Rachel, on the other hand, has so much first hand knowledge, as she has taught e-learning courses in the past (for about 5-6 years), and completed her Masters in technology for education, where she learned quite a bit about the importance of building and fostering an online community for your students. This has been a bit of an easier transition for her, though certainly still challenging.
Here are our areas of focus for this podcast:
- Social Time (Synchronous and Asynchronous)
- Creating roles or responsibilities for students
- Group work & Collaboration

Building Community With Social Time
A lot of our students are craving social interactions right now, and really miss seeing their peers. One way that we could bring it back is to build in a half hour, or even an hour each week where teachers and students can connect via Google Meet, Zoom, Microsoft Teams, etc. (whichever platform you are permitted to use in your Board or District).
The important part is that you make sure your students know that this is a time where you have absolutely no expectations for them to discuss course work. It is just a time to see each other again, and to catch up with everyone.
During this hour you could even incorporate a game or activity like a Kahoot quiz, or even a game through Gimkit.
Gimkit
Gimkit has a lot of fun game play options – you can create a Humans vs Zombies game mode where it randomly assigns your students either as a human or a zombie, and they compete against one another. You create the questions, flashcards, etc. or you can use one that was created by someone else – just make sure you check and ensure that they are appropriate and that they use terminology that your students would understand.
Remember: Not all students are able to participate synchronously (in real time), so make sure you also consider having options for social interactions that don’t require participation at the same time.
Hangouts Chat
Hangout Chat is a great option that we use and highly recommend. You can add all of your students from a course into one chat group (you can name the group as well). This gives your students a space where they can ask a question, say hello, etc. and there’s no pressure to respond or participate immediately.
They can also go back and view the history to see what they’ve missed, and can read any questions/answers that other students had as well. This can be accessed in their gmail, or there is also an app that many students have added to their phones. This way they can receive notifications and choose if/when they want to participate.
This is a great tool for building community in an asynchronous way!
Stream on Google Classroom
You can also start discussions on the Google Classroom Stream. This is a little more clunky, as many students don’t receive real time notifications, and it doesn’t feel as social or casual, but there’s still a lot of opportunity with this option. You can post different questions about their favourite pandemic activities or hobbies, favourite shows, etc.
Check out our first episode of the podcast if you want to learn a bit more about using the Google Classroom Stream.

Create Roles or Groups for your Students
A lot of students are struggling right now to engage, so try creating roles or groups in your courses! This could be in the form of creating flashcards, short videos to explain a new concept, or even study groups where these students can rely on one another to support them. This needs to be voluntary until this new norm is established and students feel more comfortable with sharing. Roles can also be switched every week to give others an opportunity to try something different, or even to have a break for a week.
Tools that we can use for this:

Screencastify Submit
Screencastify Submit is a great choice here. There is an option where students can view other videos that have been submitted. Alternatively, once submitted, the teacher can compile them into a slide deck where all students can access and view the material. Just make sure that all videos have link sharing turned on, or else request for access emails are going to inundate your inbox!
Shared Docs or Slides
G Suite is inherently collaborative in its design, so use it! Students know them well and are quite comfortable, so creating a shared doc for groups, etc. is not going to be difficult for them to understand or to use.
Flipgrid
While we can’t use Flipgrid in our Board, it’s still a great tool that we thought we should share. Flipgrid allows students to give a video response that other students can also then view. There are emojis or symbols that students can use if they don’t want their faces to be shows, and there’s also a digital whiteboard option which is great for explainer videos!
Our workaround is using Screencastify and posting them on a shared Slide deck, however it isn’t as visually pleasing or well laid out as Flipgrid has made their platform. If you are able to use it, we recommend you checking it out!
Padlet
We both love Padlet as a digital tool. It is great as a discussion board, word wall, etc. – and students don’t need accounts in order to use it. You can have them access via a QR code or a url. You can insert images, tweets, videos, articles, etc. on a Padlet.
This tool is great for collaboration – and students actually enjoy using it. We may not be able to use it in our Board, but we still think that it is an amazing tool to share with other educators who are able to access and use it!
Google Jamboard
Jamboard is our workaround for Padlet. It isn’t quite as robust as Padlet, but you can still insert sticky notes with typed text, images, or you can write using the marker tools in various colours. We are hopeful that Google will continue to develop and improve this tool!
Course Blogs
Course Blogs can be used in a variety of courses, even science! It’s a great way to get students writing, formally or informally, and responding to one another in a respectful manner.
You can have them blog about what they are learning, how they are feeling about the course, even about something that interests them in the course. It’s a very useful tool to get students reflecting on their own learning, which is a very valuable skill to develop.
You can set it up so that students write a post and submit it to their teacher, who can then post it to a Google Site (or other platform) without any student data being attached to the blog, or even on a Google Doc that is shared by the class. Student data and privacy is really important to protect, particularly in a Board that has really taken some time to vet apps and create a catalogue of tools for teachers and students to use.

It’s all about interaction!
Just try to remember that at this point, this learning format is new, so we really want to try to increase student engagement, and get students interacting with you, and with their classmates.
Building community online is not necessarily an easy task. It’s not going to feel natural at first, so be patient, and just try to give many opportunities for students to connect.

News and Updates
Google Meet – Grid View aka Tile View
There is no need to add an extension – Google has finally updated Meet so that there is a built in grid view (which they call tile view) where you can view up to 16 participants on a screen. No more hiding, or searching through the various participants to find someone!
To enable this, click on the 3 vertical dots (aka snoman or timbits), and select Change Layout, and choose Tiled.
Huge shout out to Google for making this happen!
Google Sites – New templates available! Here is Google’s announcement.
Just last week we were talking about using Sites in conjunction with Classroom, and then they come out and share this amazing update! There are now templates available in Google Sites, where you can choose from different options – making it much easier to get to work on your Site. It may not be rolled out yet to your District, so hang in there and be patient – they are working to push it out to all accounts.
Bitmoji Headers for Classroom
All over Twitter and Facebook this week, a lot of educators have been posting these fun Bitmoji Headers that you can use in your Google Classroom. They are so amusing, and will certainly help to personalize your online space. They can also help you in building community for your online learning space. There are lots of YouTube videos out there with instructions, so check it out and consider trying it for your Classroom!
Here’s a link to a YouTube video from Alice Keeler, who also has templates for educators to use.

Additional Resources
- Google Meet – Tiled View
- Google Sites – Templates
- Bitmoji Header Tutorial
- Getting started with Hangouts Chat
- Google Meet Wakelet
- Hangouts Wakelet
- Adding topics to the classwork page in Classroom
- Setup for Google Classroom during remote learning (J. Sowash)