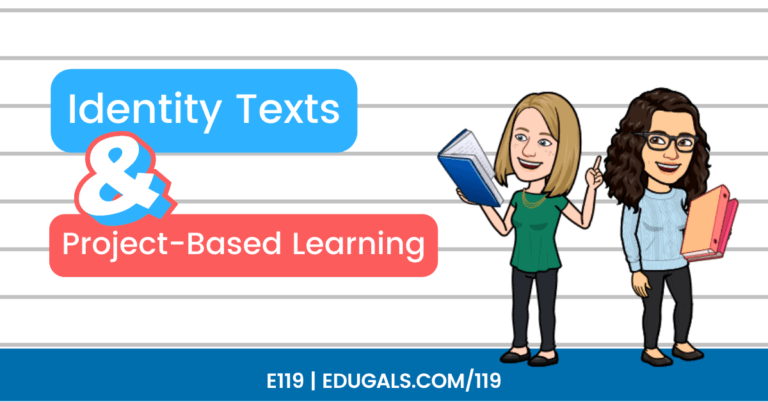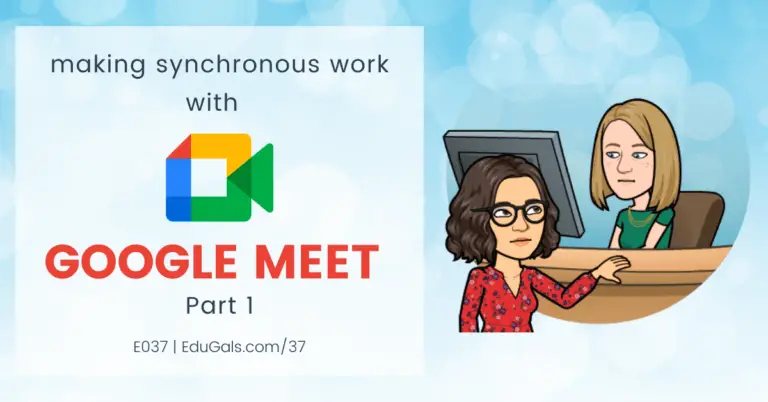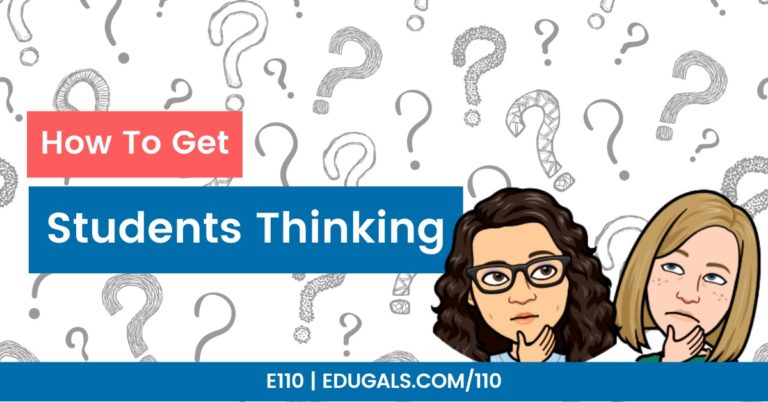[podcast_subscribe id=”7428″]
In this episode, we are talking all about the Google Workspace, and how you can leverage these tools for your mastery-based classroom. We will go over all of the various options, and how you can integrate these into your classroom.
If you like what you hear, then share this episode with a colleague or friend, and make sure you subscribe so that you don’t miss out on any new content! If you are able, consider supporting the show by buying us a coffee!
We would love to hear from you – leave a comment here, OR check out our FLIPGRID!
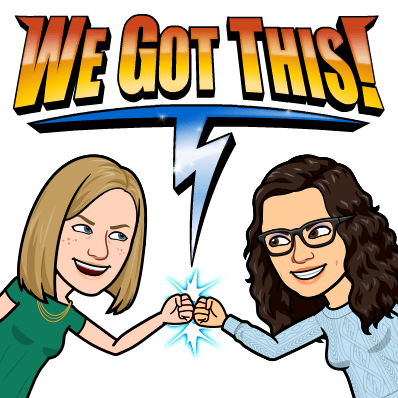
Show Notes
This week, we are talking all about how to use Google tools in a mastery-based classroom. As we have shared in the past, we are a Google Workspace board, so we thought that we would share how we could use Google in our implementation of mastery learning in our own roles – as an educator (Katie) and innovation coach (Rachel).
As we all know, the Google Workspace is huge. There are so many different tools that we have as options. It’s important to note that not all tools will fit your specific purpose or context, and that’s okay! It’s not about using every tool, but more about using what makes the most sense, and what fits your purpose.
Google Tools
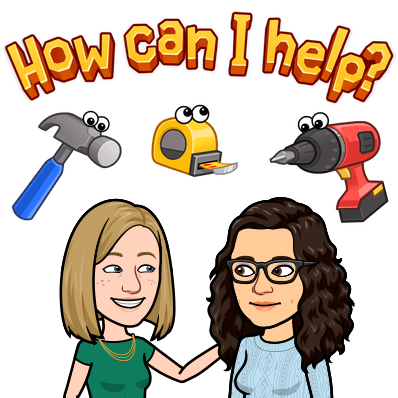
We will go over each of the tools, and share with you how we think an educator could use these in a mastery classroom.
Docs
There are so many uses here. You can use this tool in so many different ways. It has really come such a long way in terms of development and how Google has updated it over time.
Some of the ways you can use Google Docs:
- Hyperdocs
- Creating assignments, practices, etc.
- Smart Chips to integrate different types of media (Type @ for LOTS of options).
- Tag people
- Add files
- Lists
- Media
- Dates
- Heading
- YouTube links (keeps the preview right in the doc!)
- Check out our blog post all about smart chips if you want to learn more about how to use this helpful feature in Google Docs.
- Planning
- Can create Must Do, Should Do, Aspire To Do tasks all in one doc
- Unit Planner Template Doc from Modern Classrooms Project
- Combination of all of the above!
Slides
This is one of those tools that can be very powerful, and used in so many different ways as well, particularly in the creation of lessons. Videos and audio integrate so easily with this tool.
This is great for student-facing resources. When students open a doc, they tend to feel overwhelmed, however when you open a slide, there’s less to see at a glance, so it helps chunk out all of the information, making it less overwhelming.
Here are some ways that you can use Slides in a mastery-based classroom:
- Pacing trackers – you can even use the theme builder (master) to lock background images or text in place)
- Gameboard style pacing tracker
- Can hyperlink it to different slides (or even different slide decks, docs, etc.) based on each game space – each space representing a lesson or activity
Drawings
We suggested Slides for a gameboard style pacing tracker, but you could also very easily use Drawings for a gameboard, perhaps even more easily with the use of the space around the drawing! You can still use links, written instructions, etc.
This brings us back to Shapegrams, which is a great way to help educators (and students) see the great potential with this tool.
Jamboard
Jamboard is an interactive whiteboard space that can be used collaboratively or individually. This tool has a few different uses that align well with the mastery-based classroom.
- Digital whiteboard used with a screen recorder to record a lesson. You can annotate on the whiteboard as you are explaining a concept, or show students how to do something (chemistry problem, math problem, etc.)
- Practice for students
- Collaboratively working through problems with peers
- Templates
- Set templates as a background image and have students complete work, fill out an organizer, etc. – individually or in groups
- Gameboard tracker – set the image as the background, and students can put shapes as their game pieces, and move them along the board
Sheets
This one is a bit more challenging, and so tends to be seen as more of a teacher tool, vs a student tool, though it will certainly depend on the course.
- Tracking tool
- Modern Classrooms Project Auto-updating pacing tracker
- Grid Method tracker from Stephanie Howell
- Planning tool
Consider giving students edit access to a pacing tool – let them track their own progress! As Jesse Stommel says “start by trusting your students” – see how it goes, and if there are issues, have the conversation!
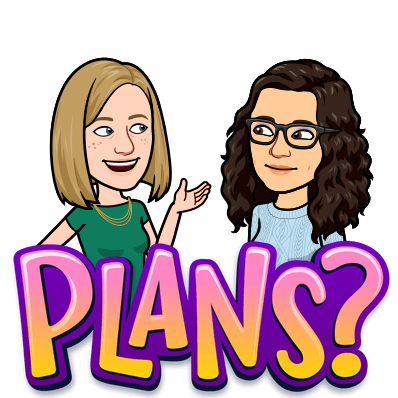
Calendar
Calendar may seem weird, but it’s a great way to plan and lay out your timelines, hyperlinking in your lessons for each day. It gives you (and your students) a rough estimate of when they should be completing various components of a unit.
Forms
Google Forms is a great tool for mastery checks, though not all.
- Self-marking activities
- Multiple Choice, Matching, etc. can be set up to self-mark – saves so much time!
- Dropbox – have students submit a drive file – then you can look at a spread sheet (OR link it to an existing spreadsheet!!) so that you can see all of the submission in one place – tracks completion too!
- Reflection or Feedback – Great way for students to think about their learning or even provide feedback to the educator about pacing, videos, things that they like/dislike, etc.
Sites/Classroom
These two tools are great options for storing and organizing your mastery-based lessons and activities.
You can have a page for each lesson, showing all of the different components laid out nicely in one page.
Why not consider using them both?! You can create an assignment in Google Classroom that you could then link to a Site – that way the drop box or assignment is linked directly on the site where you have posted the lesson, activities, etc. for students to complete. Reminder: you need to publish an assignment in order to get the link that students can access on your Site.
YouTube
This is the perfect place to store your videos! This tool really makes it easy for you to upload and organize you videos all in one place.
This tool is not available to all students (specifically students under 13), however you can still store them on YouTube and embed them in your Slides based on that YouTube link.
This is particularly helpful with new storage limits on Google Drive!
Gmail/Chat
These two tend to be linked together because they are so well integrated.
Emails are great, but many students prefer the informal connection of real-time messaging. You can create groups, or you can have them message you directly from there – students are quite comfortable with the Chat tool!
Gmail is also an important communication tool, though definitely more of an educator tool versus a student tool. You could also set up mail merges from you pacing tracker in Google Sheets – you could set up automatic emails at specific times to keep families in-the-know about student progress in class.
Transparency in a new learning model, such as mastery-based, is such an important aspect of setting up a successful classroom. So embrace the many forms of communication, and find one that works best for the situation!
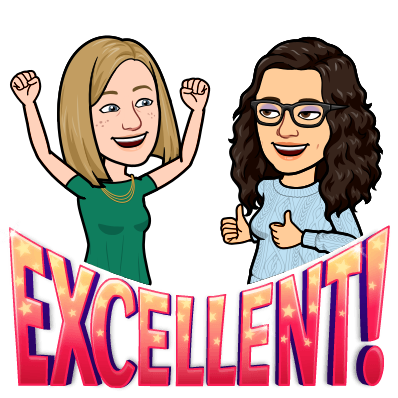
Those are the main tools that we would recommend for a mastery-based classroom, along with how we think they can be effectively integrated in this learning model.
If you have any feedback, or suggestions, please don’t hesitate to reach out and share your ideas! Check out our FLIPGRID, or feel free to leave a message here on our site!