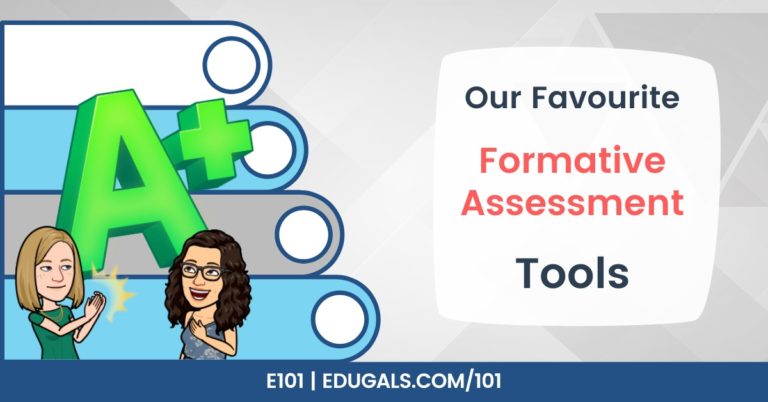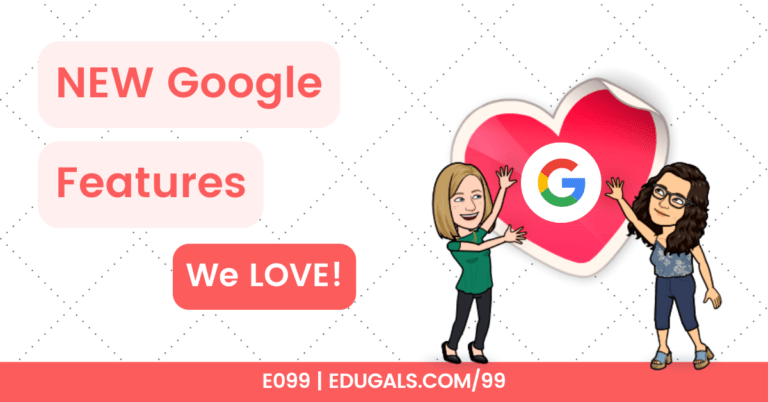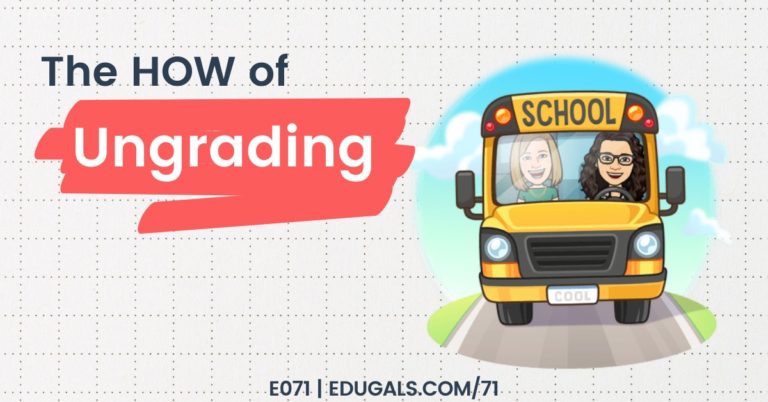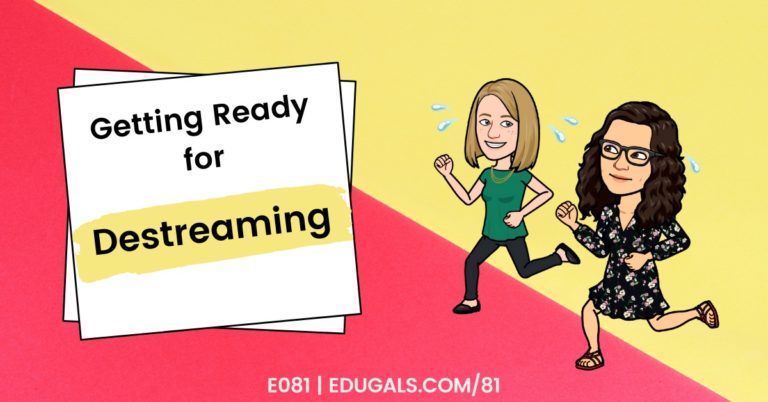We are always trying to come up with engaging activities to get our students involved with their learning, and to find ways to assess their learning in a way that is a little more fun!
With the ever changing landscape of education over the last few years, finding ways to engage and check for learning has become even more important. Our students are disengaging, and learning from home without teachers and peers is not an easy task. Checking in and ensuring your students are understanding new material is extremely important, and what better way than to incorporate a game?!
In this article, we’ll go over 4 main game apps: Kahoot, Gimkit, Quizizz and Quizlet Live. All of these can be used in face-to-face instruction, but they have the added benefit of being able to use them remotely as well.

And if you are looking for other ways to up your formative assessment game, be sure to check out the post we wrote on our favourite formative assessment tools that we use in your classroom.
Also, be sure to check out our podcast episode that goes along with this post! In this episode, we also talk a bit about cognitive science and how to use these tools to design a game that can reenforce and extend learning. Consider reading “Powerful Teaching: Unleash the Science of Learning” by Pooja Agarwal and Patrice Bain – it’s a great resource to get you thinking about the ways that you teach, and how to maximize learning in the classroom.
Let’s get started!

1. Kahoot

We first started using Kahoot many years ago! It is hard to believe that so much time has passed. There have been a lot of changes over the years since Kahoot first started. It is definitely a useful game app or tool to consider moving forward.
Here are some of the features of Kahoot that make it a relevant game app during remote learning, as well as in the traditional classroom:
Different Question Types in Kahoot
- multiple choice
- true/false
- fill-in-the-blank
- open ended queston
- poll
- slide
- puzzles
Kahoot Templates
When selecting a template within Kahoot, it will take you to a quiz shell where they break down the type of question you should include, how complex it should be, etc. They also change the type of music according to how complex the question should be, whether it’s new learning, etc. It is amazing to see how they have really embraced the principles of cognitive science to build a game app that teachers can use to engage their students.
Not only is it fun, but there is a real purpose behind the various templates that they offer. These templates are:
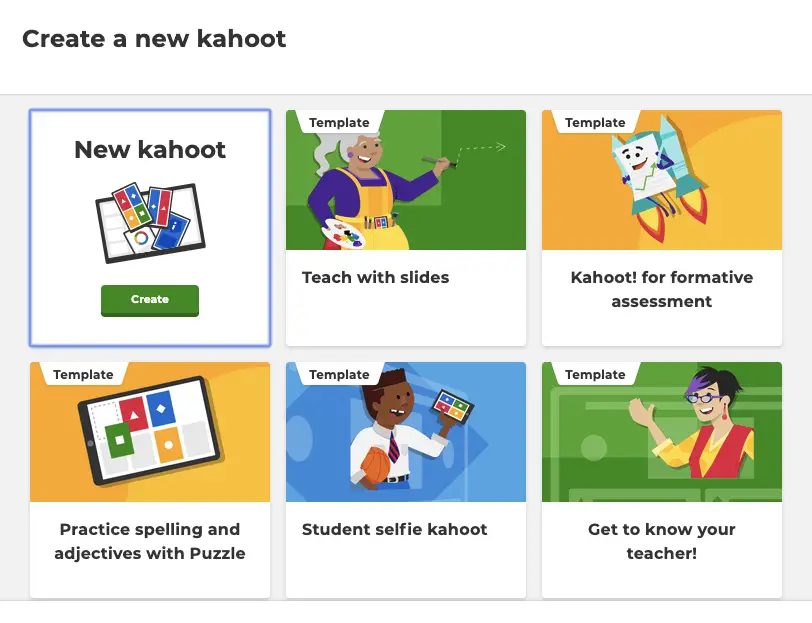
One of our favourite templates is the “Teach with slides.” In this format, the teacher can insert lesson slides mixed with questions. It allows for learning, but also checking for learning within the same Kahoot!
Overall, these templates definitely make this a game app that teachers should check out! There are far more applications for this tool than there were when it first came out. We are excited to use this tool again!
The Kahoot Question Bank
There wasn’t always a question bank – this is a great feature that is available! No need to reinvent the wheel. Check out previously made Kahoot quizzes, and use any of those questions for your own Kahoot.
Using Live vs. Assignment Modes in Kahoot
Traditionally, you could only play Kahoot as a live game. Students would have their own devices, where the colour/shape for the answers would appear on their phones, but they required either a second screen or a projected screen with the questions in the classroom.
This is no longer the case! You can now assign a game for students to complete at their own pace.
In assignment mode, the teacher sets up a due date, and chooses the settings for the game, and then copies the URL to share it with their students. You can also share via Google Classroom, Facebook and a few other platforms.

Once completed, the teacher can then see which students thought that the questions were difficult, who needed help, and how many students didn’t finish.
Collaborate On Questions For Kahoot
Kahoot has a sheets template for you to download and share with your students. From this spreadsheet, your whole class can actually work together to create the questions for the kahoot.
2. Gimkit

Gimkit is a newer game app for us. It was actually created by a high school student as a project. He wanted to create a fun and exciting platform for educators, and he has certainly accomplished his goal!
Each quiz or game is actually called a “kit.”
The basic Gimkit account has no restrictions on the number of kits you can create or own which is awesome! The main limitation to this free account is which game modes you can play – only select modes are free, although which ones those are rotate each month which is great to add variety to your classroom.
You can also upgrade your account to Gimkit Pro which gives you access to pro exclusive game modes, assignments, audio questions, and image uploads.
Here are some of the features that we love about Gimkit:
Gimkit Assignments (Pro Edition Only)

You can create an assignment with a kit. This shares the kit as homework with your students. Your students can then work their way through the game at their own pace. A due date can be set, and if you have classes set up it is a great way to track student learning.
Create a Class in Gimkit
From a student privacy perspective, this is one of the perks with Gimkit. You can actually create a class without requiring student accounts. This will help protect student data. That being said, students outside of your class can join a game with this class setting.

There is also an option for creating a class where students have a student account. It ensures only your students can join, and requires guardian verification to create accounts if the student is under 13 years of age.
Collaboration in Gimkit
Much like other platforms or game apps, you can actually have your class collaborate to create a kit together. There are two options for this: KitCollab & creating a kit from a .csv file (spreadsheet).
KitCollab
Students join a game, and then submit a question to be added to the kit. The teacher can then accept or reject the questions. Once everyone has submitted a question, you can then play that game! It’s a neat feature!
Create A Kit Using A Spreadsheet
This method is more similar to other quiz or game apps. You create a spreadsheet with the questions in row A, and only the correct answers in row B. Once you are done, you save it as a .csv and upload it in Gimkit.
Game Modes in Gimkit
Gimkit is always changing the game modes to add an additional element of fun to the game. There are only select modes available to play for free each month, so keep checking it out to see what modes are available!

Some of the game modes include:
- Humans vs Zombies
- separates the class into humans and zombies, and they compete to win as a group
- Boss Battle
- pit one person against the group (teacher vs students?)
- Super Rich Mode
- earn as much cash as you can for correctly answered questions
- Classic Game Mode
- every one competes individually
- Team Mode
- students work together in groups
Synchronous Learning With Gimkit
Gimkit is quite easy to use synchronously. The questions show up on the student’s device, so there’s no need to have two screens or two windows open at the same time.
Gimkit Game Set Up Options
The options for setting up a game seem endless! Your best bet is to play around and try out the different features to see what works best for you and your students. Changing it up every time adds an element of surprise that will certainly keep them on their toes.
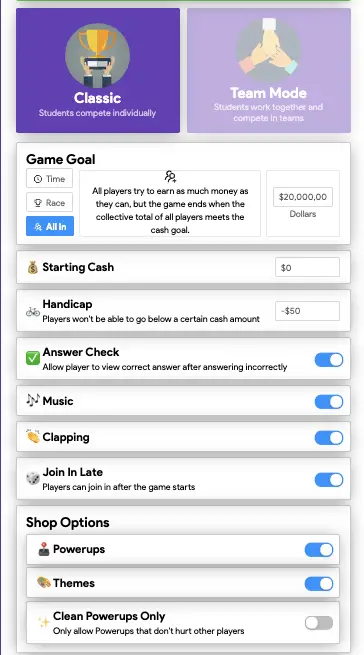
3. Quizlet Live

Quizlet is a great flashcard quizzing tool. This game app is particularly great in face-to-face classes. It gets students to collaborate with one another, and to actually learn each other’s names, while demonstrating learning of important terms in your course.
Collaboration in Quizlet
In Quizlet Live, students enter the game through a link, no accounts needed (points for student privacy!). They enter a nickname, and they are then assigned to a group (2-4 per group) for the game. The questions and possible answers are displayed on all of their devices, with each device having a different set of answers. The catch? The correct answer is only present on one of their devices. They must work together to select the right answer and race to beat the other teams to victory!
Quizlet’s Individual Mode
Due to the pandemic, they have also now created an individual mode for students so that this tool can still be used. Flashcards are great, so don’t be too quick to cross this tool off of your list of game apps to use during remote learning.
Our favourite feature is definitely the collaborative effort that we can use during face to face instruction, but students still really love to be able to use flashcards as a study tool.
4. Quizizz

Quizizz is another game app or tool that can be used to check for learning in your class. It is a tool that can be used in the traditional classroom, as well as during remote learning.
There are a variety of question types that you can use when creating your quiz. They are:
- multiple choice
- checkbox
- fill in the blank
- poll
- open-ended
Question Banks in Quizizz
When creating a quiz, you can actually search other quizizz games with the same topic and select questions from those to include in your game. They refer to this as “teleporting.” It helps to free up a lot of time, which seems to be hard to find these days!
Game Modes in Quizizz
A great feature of this game app is that you can play live, assign as homework, or also practice it.

Live Mode
Live mode works as many other game apps do. You can set it up as a team, individually (aka classic), or as a test (requires login).
In the settings, you can choose to show answers in-game or post-game, or not show them at all! You can also choose to show a countdown timer for each question, and to shuffle the questions and/or answer options.
Assign As Homework
One of the great features of Quizizz is that you can actually assign a Quizizz as a homework assignment.
First, you set the due date and time, choose the game settings (same as in live mode), with a few additional options to choose from. Next, you simply share the link, and students can complete it at their own pace before the deadline.
Collaboration in Quizizz
Much like the other game apps we have discussed, you can import questions from a spreadsheet! This makes it easy for students to collaborate as a group to create a quiz. There is a template that you can download to ensure that you have the correct formatting.
To access the template, click on “Import from spreadsheet.” Then, the following window will appear – click on “(download template)”

Access To Already Created Games in Quizizz
In addition to the ability to collaborate or “teleport” questions from other games, you can search Quizizz for games that have been created by others. You can then copy and add or change as you’d like, or use it as-is with your own class.
There are so many quiz games already made – so do some searching, make sure they are a good fit, and try it out!
Quizizz Memes
A neat feature in Quizizz is that you can set it up to have memes pop up after every question. You can pick from memes already created, or you can create your own memes! These memes provide instant feedback after questions, and are a neat and fun feature for this gaming app.
Adding Math Equations in Quizizz is Easy!
One handy feature for math and science teachers – you can do math equations in Quizizz! A definite pro for a game app!

Overall, these four game apps are really great ways to engage students and to check on their learning. In a time of remote teaching/learning, formative assessment has become even more important, so finding tools that students will enjoy is a definite must!
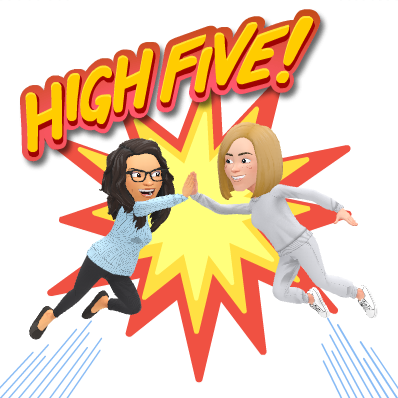
If you know of other game apps or tools that you think are great options for educators and students, feel free to let us know! We are always up for some new learning and for trying new tools.
Useful Game App Resources
- Kahoot!
- Kahoot Resources
- Flashcard mode on iOS or Android devices
- Gimkit
- Gimkit Guide to Remote Learning
- Help Center
- Info on pricing plans for premium
- Quizlet/Quizlet Live
- New Teacher Guide
- Help Center – excellent resource for all of your questions
- Quizizz
- Teacher Resources
- Help Center – find answers to your questions here