[podcast_subscribe id=”7428″]
In this episode, we are talking all about Google Assignments, and its integration into our LMS – Brightspace. We are going to share how to set it up, how to use it, as well as some uses for this tool.
If you like what you hear, we would love it if you could share this episode with a colleague or friend. And make sure you subscribe so that you don’t miss out on any new content!
We would love to hear from you – leave a comment here, OR check out our FLIPGRID!

Show Notes
This week we are talking all about Google Assignments, and how to get it working in Brightspace, a common LMS here in Ontario. The DropBox in Brightspace is not very user-friendly for students or staff, so this addition is quite welcome!
It is tough during a pandemic to adjust to more complex programs, especially when everyone had grown quite comfortable with the Google Classroom over the years. It has been a really difficult transition, but Google Assignments brings a bit of familiarity and ease of use to a very overly-complicated platform.
While we will be focusing on Brightspace integration, Google Assignments can also be integrated with: Canvas, Schoology, Blackboard, Moodle, Sakai.
How To Use Google Assignments in Brightspace
Google Assignments is used in the Content area of Brightspace. There is another option to insert it using Quick Links, but it doesn’t look the same way, and doesn’t embed quite as nicely. If you choose to link it elsewhere, it just links to the Google Assignment itself, but doesn’t embed like it does in the content.
Using the Content area eliminates the need for students to navigate to a bunch of different places within the LMS, keeping it simple for everyone. Any time that we can minimize clicks, and make things easier for students is always a welcome change we will make! It also makes us question the need to even include a dropbox or external tools for assessment and evaluation.
We are going to focus on how to include this in the content area, but feel free to check out our video at the end where we also share how to insert Google Assignments using Quick Links in Brightspace.
Creating a Google Assignment in Content Area
Once you are in the Unit where you want to add your Google Assignment, you are going to click on “Add Existing.” This seems quite counterintuitive, however once you can remember this step, it’s all pretty self-explanatory from there.
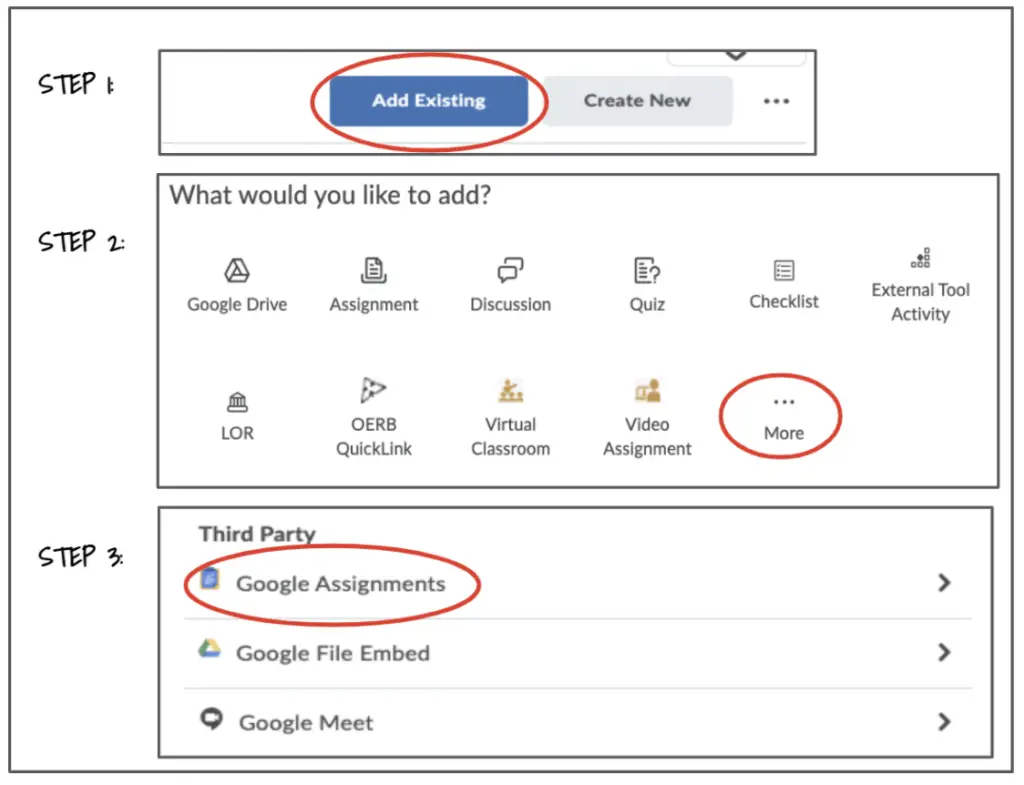
From there, you will be asked to link your Google Assignments to your Google Account. Once you have linked it, Google Assignment will open in a new window, where you will then input the relevant details. It will look like this (minus the explanations):
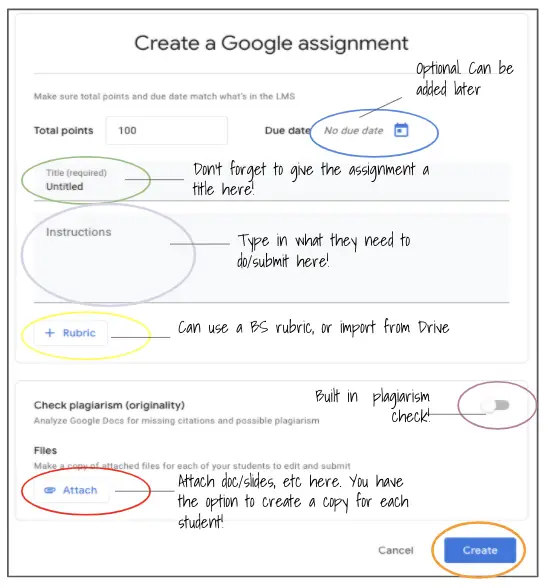
Once you’ve linked your account, etc. you will then be able to find a new folder in your Google Drive, named “Assignments.” This is where you will be able to find all of the submitted work, should you prefer to mark from your Drive. This also allows you to check in on progress if you have included a file to be distributed to each student.
Quick note: Students will also be asked to link their account the first time that they use Google Assignments, so perhaps walk them through it and/or explain this to them so that they aren’t questioning this step.
Rubrics in Google Assignments
One of the features that is quite nice with Google Assignments is the rubric. You can reuse a Brightspace rubric (which is pretty awesome!), you can create a new one, or you can attach one that you’ve made in Sheets.
If choosing to create a new rubric, you can then opt to turn on or off the total points for the assignment. This is helpful since rubrics and a single number grade don’t always mesh well, especially here in Ontario.
Attaching Files
You can also attach a file to the Google Assignment. This will then make a copy for each student to be able to edit. This brings me back to the Google Classroom days! One downside: it can only be added from your Google Drive.
Originality Reports
If you are an Enterprise board, you get unlimited originality reports to check for plagiarism. If not, you get up to 5 originality checks per class. Check out what Google has to say about Originality Reports.
Students can also check for originality themselves! If they opt to run an originality report (which they can do up to 3 times), it will tell them if they are missing citations, suggestions, etc. This really gives students the ability to take ownership of their work, check for plagiarism, and find ways to ensure they are referencing properly.
Google Assignment has been created . . . now what?
Once you have created your assignment, go back into Brightspace and click on it. It will open the Google Assignment in a new window and show all of the information, files attached, student list (based on who has clicked on the assignment), etc.
If you do need to go back to edit the title or information that you have included in your instructions, you can click on the pencil to edit the information.
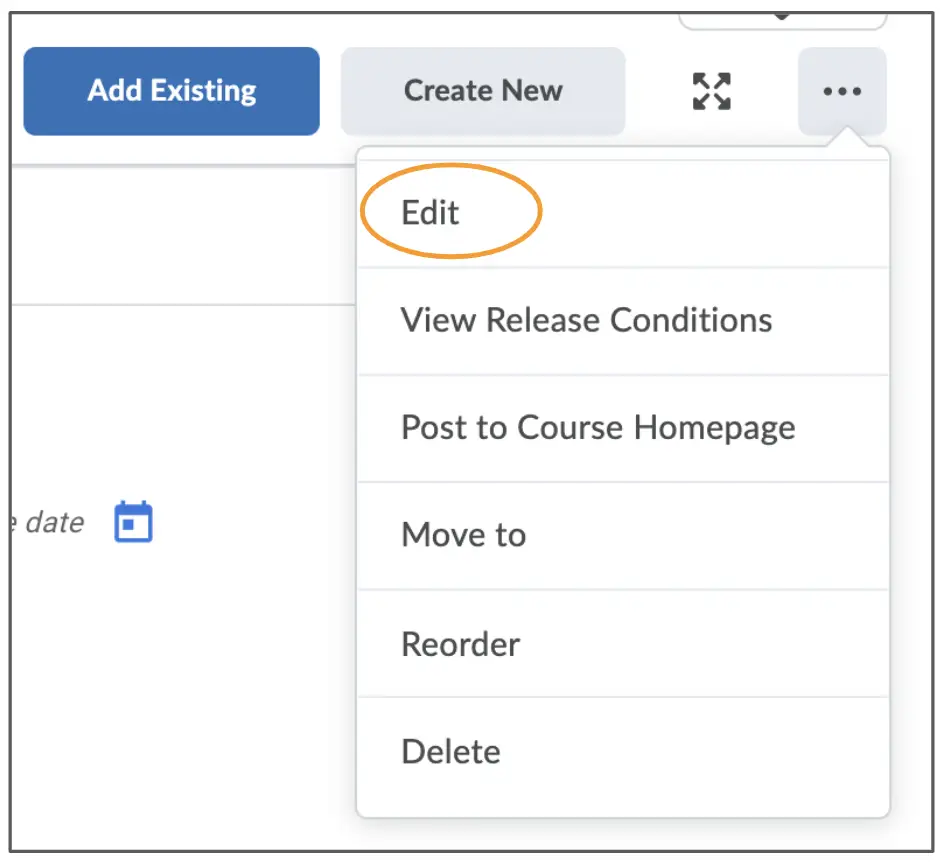
NOTE: If trying to edit the title of your Google Assignment, it won’t actually save if you edit it this way.
To edit it, you have to click on the assignment in the left hand panel of the content area, click on the 3 dots, then click on edit. You can then edit the title from within Brightspace, and it will save properly.
**At the time of recording there seemed to be more bugs that didn’t actually save the updates of some of the other information. That now seems to be resolved. You can change or add a due date, etc. from the Google Assignment editor.
Manage People
In the 3 dots menu (aka timbit or snowman) of the Google Assignment, you can access the option to manage people. This will show you a class list of students and course instructors, and the owner of the course (the first teacher that created a Google Assignment in that Brightspace shell. They will be the owner of the files submitted). You can delete students from here – so if a student drops your course, you can then manually delete them from the Google Assignments list for that course. This is important, as Brightspace and Google Assignments do not currently communicate with one another with regards to class lists.
A couple of suggestions we have:
- It would be great if under the Manage People section, there would be an option to email students and/or parents. We really miss this convenient feature of Google Classroom
- We would love to be able to copy all of the marks to Google Sheets or to download marks to a csv file!
Marks in Brightspace
With Google Assignments, if you have chosen to grade the assignment, it will then automatically create a Grades item in the Grades area of your Brightspace. This is a much welcome integration, and will certainly save time!
What do Google Assignments look like once submitted?
To open up an assignment, click on one of the students’ names in the Google Assignment preview window on Brightspace. It will open up a new window with that student’s assignment pulled up.
This is one of the best features of this tool! It looks just like it did when we were marking assignments in Google Classroom!
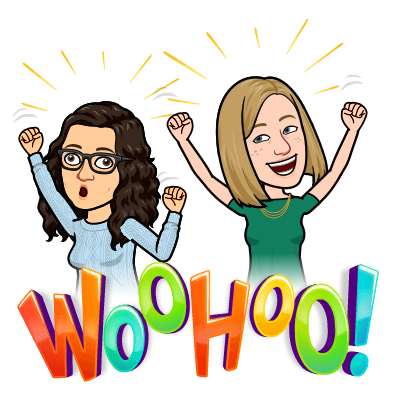
You can sort by status (submitted vs assigned) or students. You can see all of the files that they have submitted, and view them one at a time, toggling easily between them. You can leave overall comments, a grade, etc just like you did in Google Classroom!
What we also appreciate?! If you created comment banks in Google Classroom, you can access those comment banks here as well!
Multiple Submissions
Students can actually submit multiple files from their Google Drive to any Google Assignment, even if you have distributed a handout or template for them. This is quite handy, and easy to use for students.
Do you use different extensions, like screencastify or mote?
No worries! If you want to record a feedback comment or video, you can easily copy and paste the url for the Screencast in the comments, or drop the mote links right within the assignment!
Overally, we are quite pleased with the integration of Google Assignments in Brightspace! Are there areas that can be improved?! Of course! That being said, Google is great at listening to feedback, and this tool is new, so we know that there will be updates and changes as more teachers use this tool.
Video Resources of Google Assignments in Brightspace
- Google Assignments overview in Brightspace
- Student overview of Google Assignments in Brightspace
- Adding Google Assignments to other areas using Quick Links in Brightspace
Google Resources for Google Assignments
- Check out the resources Google has created to help you make the most of this new tool.
Ways to use Google Assignments in your course
- Templates
- Activity template
- Guided note template for watching videos
- If using within Google Assignments, you can even check in on how they are doing
- Hyperdocs
- Perfect use for hyperdocs and distributing personal copies to students
- Feedback Loops
- Great for making sure students are actually building the skills they need to be successful
- Personal Trackers/Checklist
- Students can keep track of their progress, and also have opportunities for extra practice
How are you using Google Assignments? Do you have some neat ideas to add? Leave us a comment here on our site, or leave a message on our Flipgrid!
News & Updates
Google Meet Updates
There are new updates or improvements for Google Meet that you can access from the Google Meet landing page (meet.google.com). You will now have three options to start a new meeting:
- Create a meeting for later
- you get the joining info and can share it accordingly
- Instant meeting
- Will go directly into the Meet (can’t mute mic or video)
- Schedule a Meet in your Google Calendar
- Creates a calendar event with the Meet access info
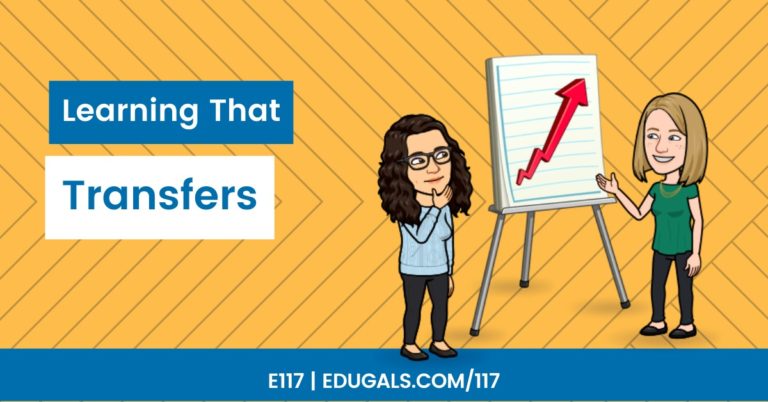


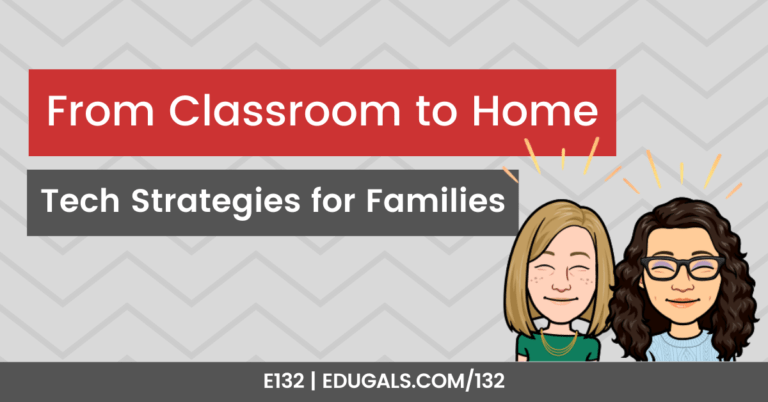
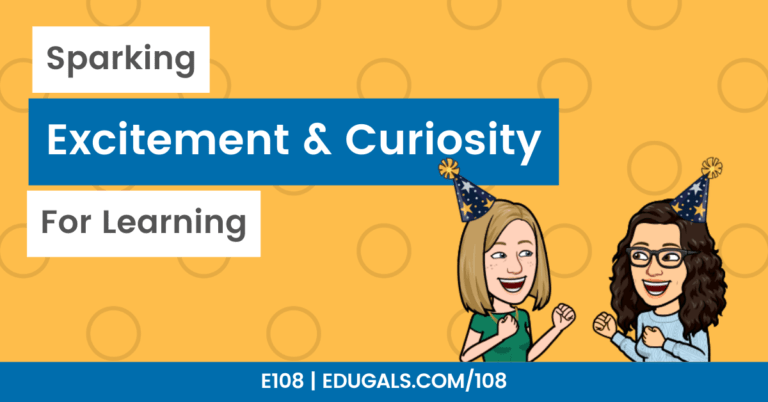

Thanks for the podcast. I’m implementing this for the next quadmester, and this has been insightful. I’m looking forward to being able to more easily provide feedback to students as they work. I have a feeling I am going to need to also have them submit via Dropbox in Brightspace, as our students need to be able to check a list easily about what they have and haven’t submitted… unless that’s already been accounted for in Google Assignments? I guess I’ll find out next week! ????
Thanks for the comment, Veronika! As for your question, be sure to check out Episode 036 – coming out this week! We answer your question in our News & Updates section of the Podcast.