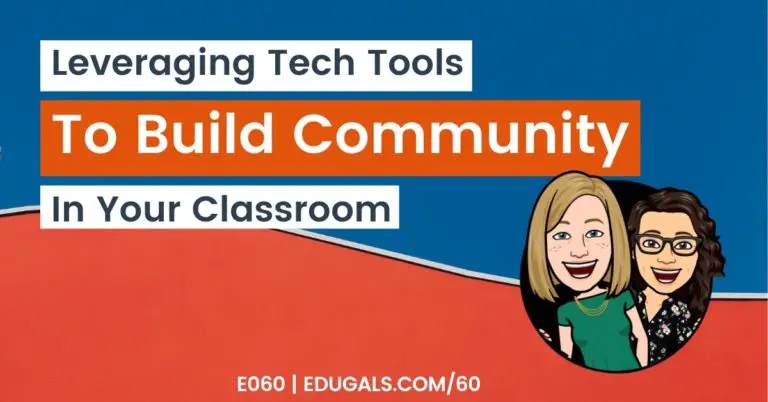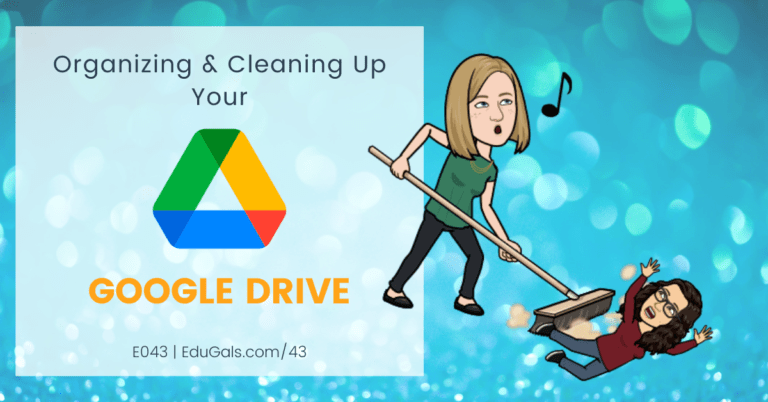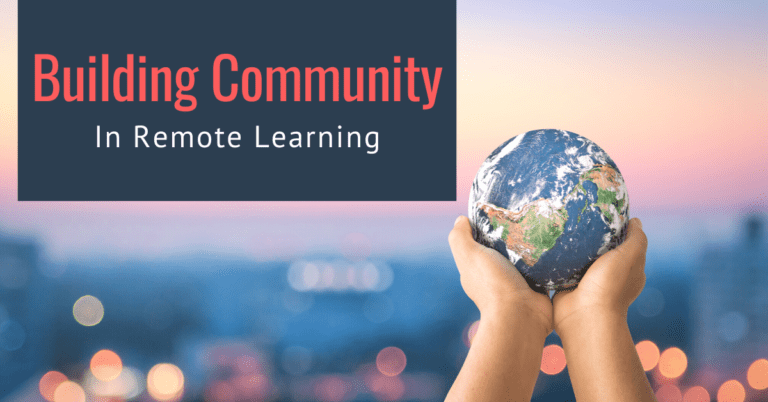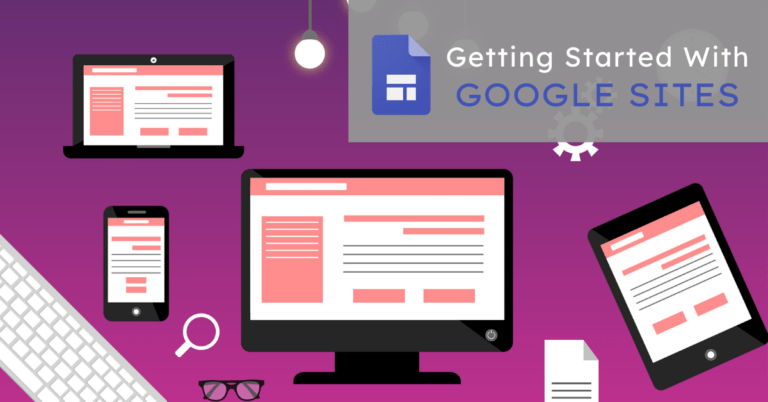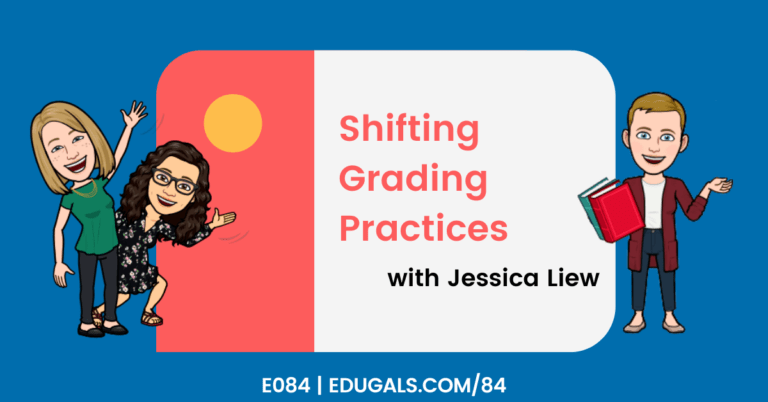[podcast_subscribe id=”7428″]
In this episode, we are talking all about EdPuzzle. We will go over the basics, and then we will share how you can use this tool to create engaging lessons for your students.
If you like what you hear, we would love it if you could share this episode with a colleague or friend. And make sure you subscribe so that you don’t miss out on any new content!
We would love to hear from you – leave a comment here, OR check out our FLIPGRID!
Show Notes
For those new to EdPuzzle, this is an interactive video tool that is great for all classes. It is a way to use video, and to check for understanding throughout the video itself. This is particularly helpful during hybrid and virtual learning, as you can track that students have watched the video, and see where students do and do not understand the content.
You can use a video from YouTube, your own created video through Screencastify, Loom, etc. or from a variety of other sources. Throughout a video in EdPuzzle, you can insert questions, notes and audio to different parts of the video. This makes it much more interactive than a sit-and-watch video!
Getting Started with EdPuzzle
To get started, go to edpuzzle.com. If you are creating an account for the first time, indicate that you are a teacher, and then you can choose to sign up with your Google Account (perfect if you are a Google District/Board), or to create an account.
If you are using Google Classroom, it’s ideal to sign in with Google, as you can then sync your classroom with EdPuzzle. This makes it super easy to use and assign activities, so if you are able to go this route it is worth it.
Remember: double check your privacy policies with your Board or District before syncing any student data to any tool or app.
We are in a Board that does not allow us to use this tool in such a way that shares student data. EdPuzzle has created solutions to ensure that students are protected for these exact situations! It’s always impressive when we come across a tool that recognizes the importance of protecting our students, and being sure to provide a method where students can still use the tool without exposing their identities or personal information. EdPuzzle does exactly that!
They have it set up so that you can share a link with students, and students can click to enter – they do not have to give any of their info or link it to their student accounts.
Feel free to also check out EdPuzzle’s Getting Started resource. There are all sorts of helpful articles to assist you with using EdPuzzle.
Subscription Levels in EdPuzzle
There are a few different options in terms of subscriptions for EdPuzle.
The free version gives you storage for 20 videos. From there, there is a subscription level that costs $11.50 per month, and it gives you unlimited storage. The last level is a school or district subscription. In order to get a cost for this level, you must request a quote.
As an incentive to getting more teachers signed up, EdPuzzle currently has a “Refer a Teacher” option where you share a code with a colleague to use when they sign up, and each of you will then receive 3 additional videos added to your storage limit.
In case you are interested in signing up, here are our “Refer a Teacher” codes: Katie’s link OR Rachel’s link.
Navigating in EdPuzzle

Once you have signed in to EdPuzzle, you will arrive at your Homepage. It will look different based on what you have done, what school you are in, where you are located, etc.
Next content area down is Curriculum – it is here where you can find subject-specific videos that you can use with your classes based on your teaching area. These are already made, ready-to-go resources -there is no need to create any questions, etc. though you can change or edit them if you’d like.
Next down is your school – this will show content that other teachers in your building have made. This feature is great because it is built-in collaboration! Now, if not many teachers are using EdPuzzle, it will limit what you see in this area, however it does open up a conversation regardless. Plus, with the incentive to refer a teacher, this is a great chance to share a new and useful tool, and build up your own storage limit as well!
The following section is your own content. If you have not yet uploaded or saved anything, it’ll be empty, but once you have, they will be stored here. To add a video from the My Content page, click on the blue Add Content button. You can create or upload a video, create a folder, or create a student project.
How to Add Content
Create a Video
This option will open a screen with a variety of videos for you to choose from. The videos are from different resources, such as YouTube, National Geographic, Khan Academy and more. They have a great range of sources within EdPuzzle to help make it easy for you to get started.
If you often use YouTube, consider adding the EdPuzzle Chrome Extension – it allows you to quickly and easily add a YouTube video to your EdPuzzle content.
Once you have chosen a video, you can then get to work on creating the activity itself.
If you think a video is too long, you can actually cut the video to specify when to start and end the activity for your students. This way you don’t feel obligated to show the whole video, but can rather key in on the most relevant or important part for your students.
The next editing option is voiceover. This option only works for your own videos, not for YouTube videos. This is great for a video that you have created that has a lot of awesome visuals, but you want to record your own or a new audio track.
The questions area is where you can add multiple choice questions (which auto grade), open-ended questions (which you have to score manually), or notes. If you select notes, you can add text, audio, images, links or formulas! There is so much that you can do with this option. If opting to add text and audio, the audio can be found via microphone symbol.
Once you are done, click Finish. It will save the video activity to your content, and will now be ready to be assigned to your classes.
Setting up classes in EdPuzzle
It’s probably worth pausing briefly to discuss how to set up classes, which option is preferred, etc.

There are 2 options for setting up your classes in EdPuzzle. Open is the option to use if you are in a Board or District that does not allow student data to be shared or stored with third party apps or tools.
If opting for an Open class, once your classes are set up you will be given a code and link. Students can join from one of those in order to complete the activity. Make sure that students know not to join the class using their name or any other personal information.
Once your class has been created, you are ready to assign a video! Go to the video itself, click on Assign, and then choose the class you want to complete the activity. You can set up a specific time, due date, and can even prevent students from skipping parts of the video! An additional feature that we enjoy is that you can also force turning on closed captioning.
If you decide that you don’t want any students signing in via Open or Classic, you can go to the video, click on Share Preview. It will give you a URL and an embed code. You can share the URL with your students, but it will not be graded or saved to the Class. You can also use the embed code to then embed it within your LMS. And if you are using Brightspace, you’ll be happy to hear that it embeds well within that LMS.
Abel to use the Classic class? Able to link to your Google Classroom? There are a bunch of extra features for you! You can actually link it to a gradebook within EdPuzzle. You can then easily monitor and track student progress. You can then download and import Grades into Sheets! Here’s the link to the Global GEG session all about using Sheets to import data from multiple spreadsheets.
One other option for sharing an activity/video is to open the video and click on “Go Live.” This option is ideal for when you are all in class at the same time working on the video at the same time. You as the teacher would share your screen via a projector, and tell the students to open EdPuzzle and go to their class. Once they go to the class, the live assignment will automatically appear on their screens for them to complete.
How to Upload your own Video
If you like to create your own videos or lessons, this option is perfect for you. Click on Add Content, Upload Video, choose a file or add it from your Google Drive. This will add the video to your content for you to then add questions, notes, or whatever you deem appropriate.

Use Screencastify? This is the perfect opportunity for you to take a simple recorded lesson to the next level! And to top it off, Screencastify is integrated directly with EdPuzzle! Access this from your Screencastify account. Click on the extensions, the 3 pancakes, MyRecordings. Click on a video, and find the share to EdPuzzle on the right hand side.
Student Projects
One last option for creating or adding content is Student Projects. For this option, students create or find their own videos, and form the notes, questions, etc. and submit it! This is great for a PBL-style classroom, or any situation where students are showing their work or their process.
Unfortunately student projects can not be assigned to Open classes (boo!), but if you can link to your Google Classroom or have a Classic class, then take advantage of this awesome option!
EdPuzzle Certifications
EdPuzzle has such a wide variety of teacher AND student certification courses. You can take one of these many courses (20 at time of recording!), earn a badge, and learn so much more about EdPuzzle, and many other topics. There is a wide variety of content, including a certification course on self-paced learning, flipped learning, diversity and inclusion, and much much more. Check it out!

News & Updates
New URL shortcuts from Google!
Jam.new & Meet.new! You can now create a new Jamboard by simply typing jam.new – this is a much welcome addition! The same goes for meet.new – need a new meet? Just type it in!
Updates to Google Meet
There are a few different updates to share! Check out the official update here.
Timer: can provide a countdown for you and students when closing a breakout room.
Raise the Hand function: you can see who has a question, which room they are in, etc.